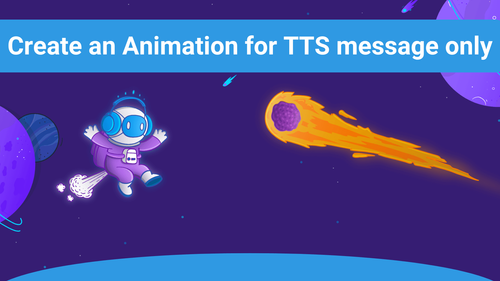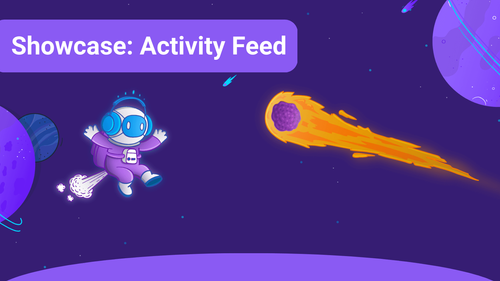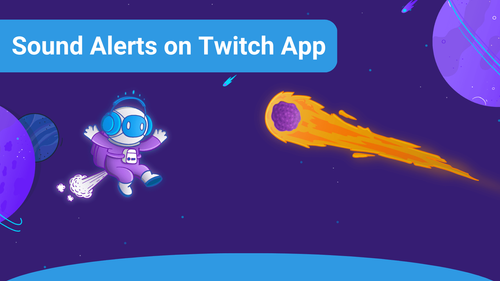The Activity Feed widget is an excellent tool to visualize the engagement and the latest activities triggered by your viewers. If you want to create an Activity Feed Widget, this article will guide you through the process.
Creating an Activity Feed Widget
Simply follow these steps:
- First, visit your "Scenes" on your Sound Alerts Dashboard.
- Click on the scene to which you want to add the Activity Feed Widget or create a new scene. No worries if you are unfamiliar with the Sound Alerts Scene Editor; we have a great guide here that will help you to get started in no time.
- Click "+Add new Widget" and select "Activity Feed".
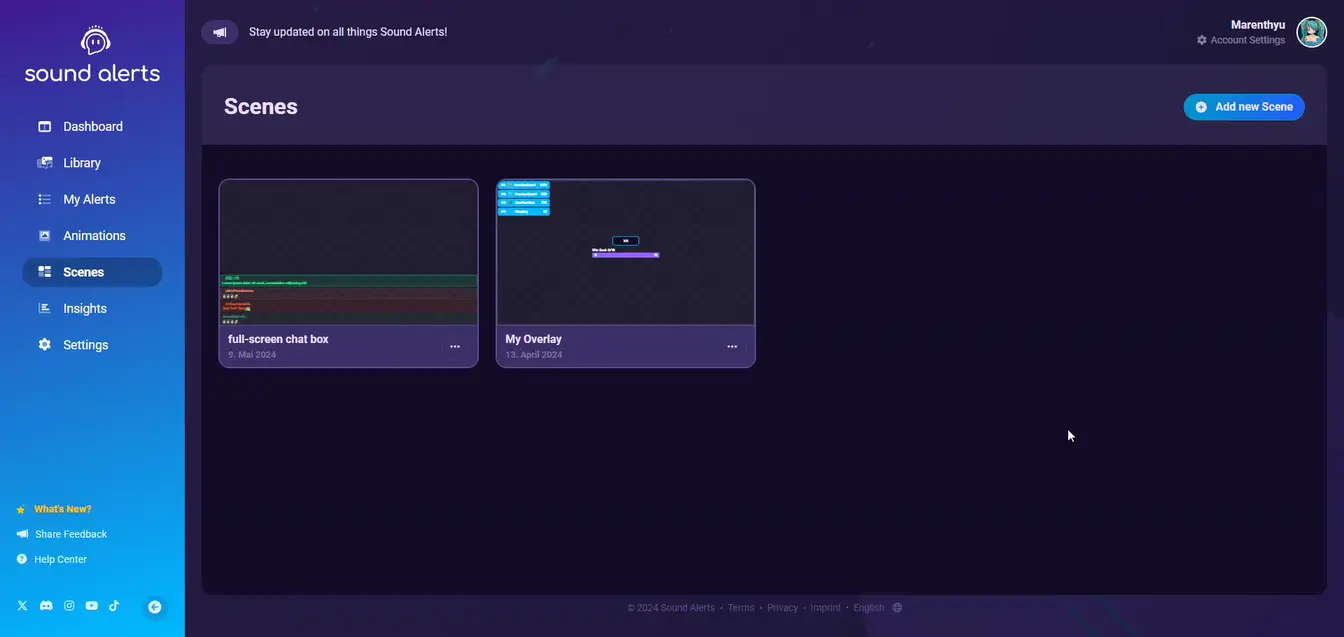
Congratulations, you have created your own Sound Alerts Activity Feed Widget! Now it is time to customize it to your liking.
Edit your Activity Feed Widget
Besides adjusting its size and position and the opacity, you can adjust several other things.
- You can choose the maximum number of elements that will be shown simultaneously.
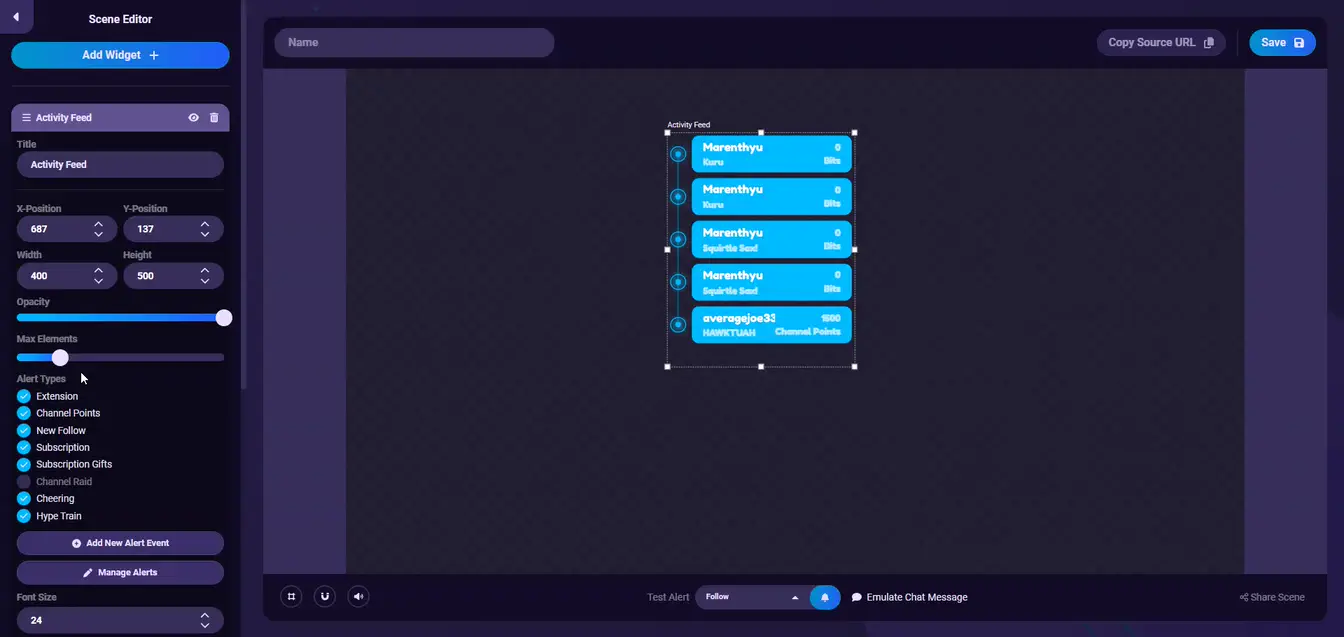
- You can select the alert types that will be listed in the Widget.
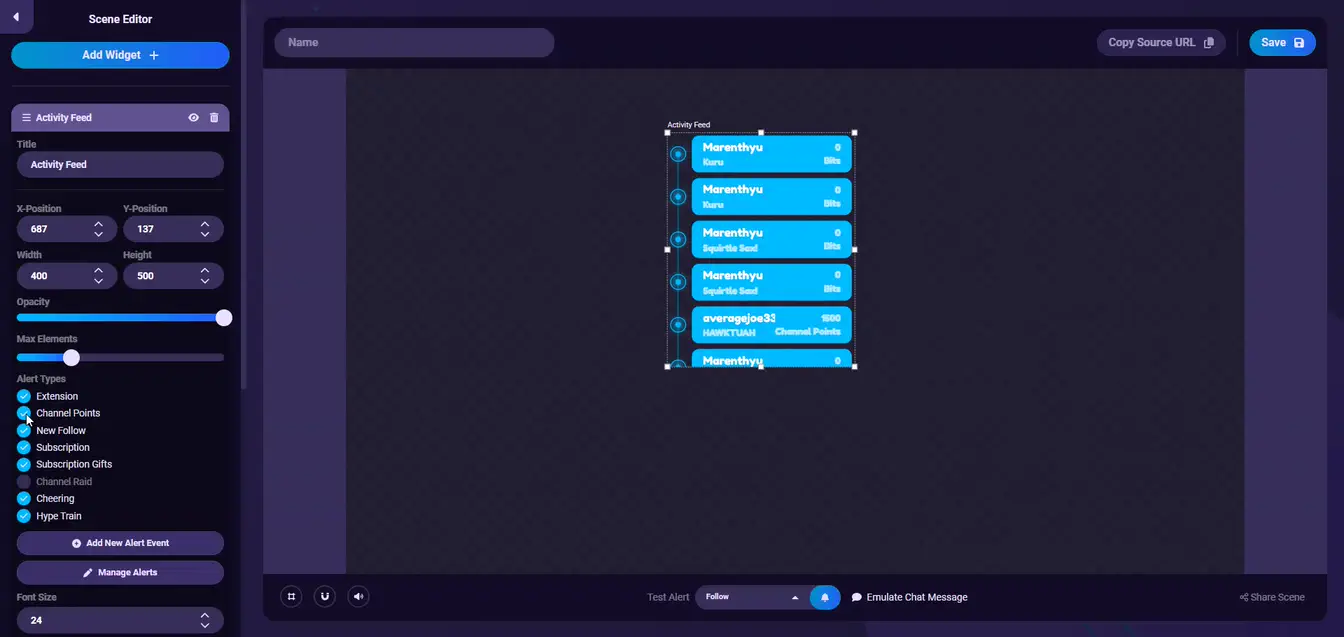
- You can adjust the background color and its opacity.
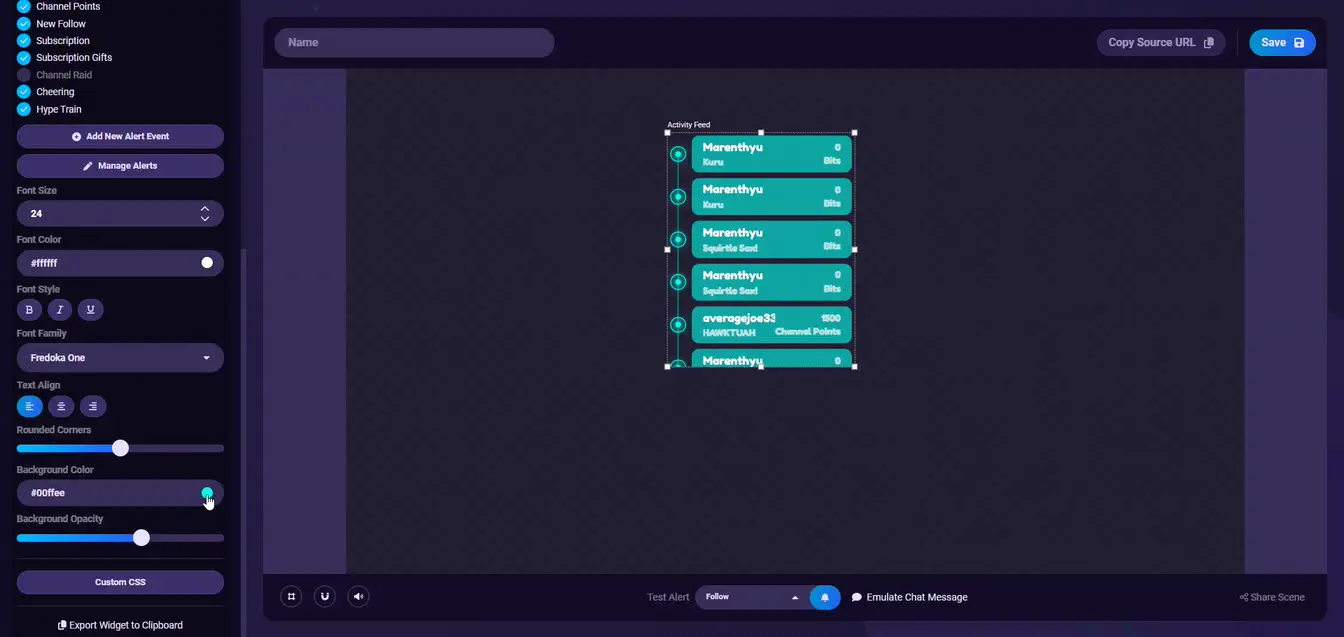
- You can adjust the font and the text color. If you want to know more about how to edit fonts in the Sound Alerts Scene Editor, click here and if you want to learn how to add your font, click here.
Also, please feel free to always reach out to our support staff if you have any issues or questions and visit our Discord Server.