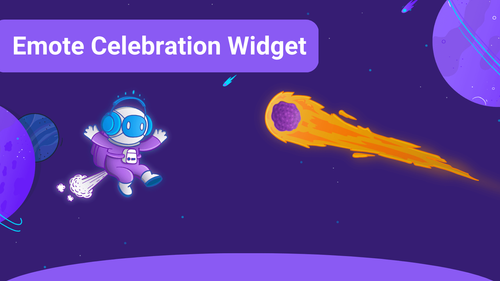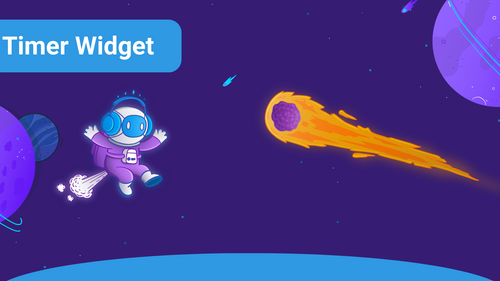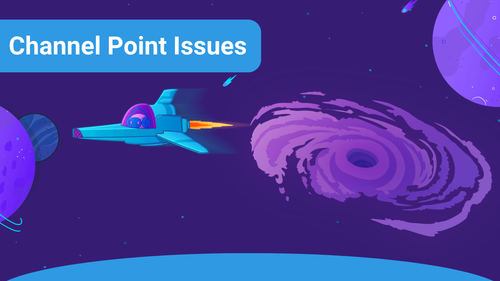This article will show you how to edit the font for your widgets in the Sound Alerts Scene Editor. Moreover, we will show you how to select one of your font files by adapting the CSS of the browser source.
Creating a widget in the Sound Alerts Scene Editor
1. Visit your Sound Alerts Dashboard and visit your Scenes in the Overlays section.
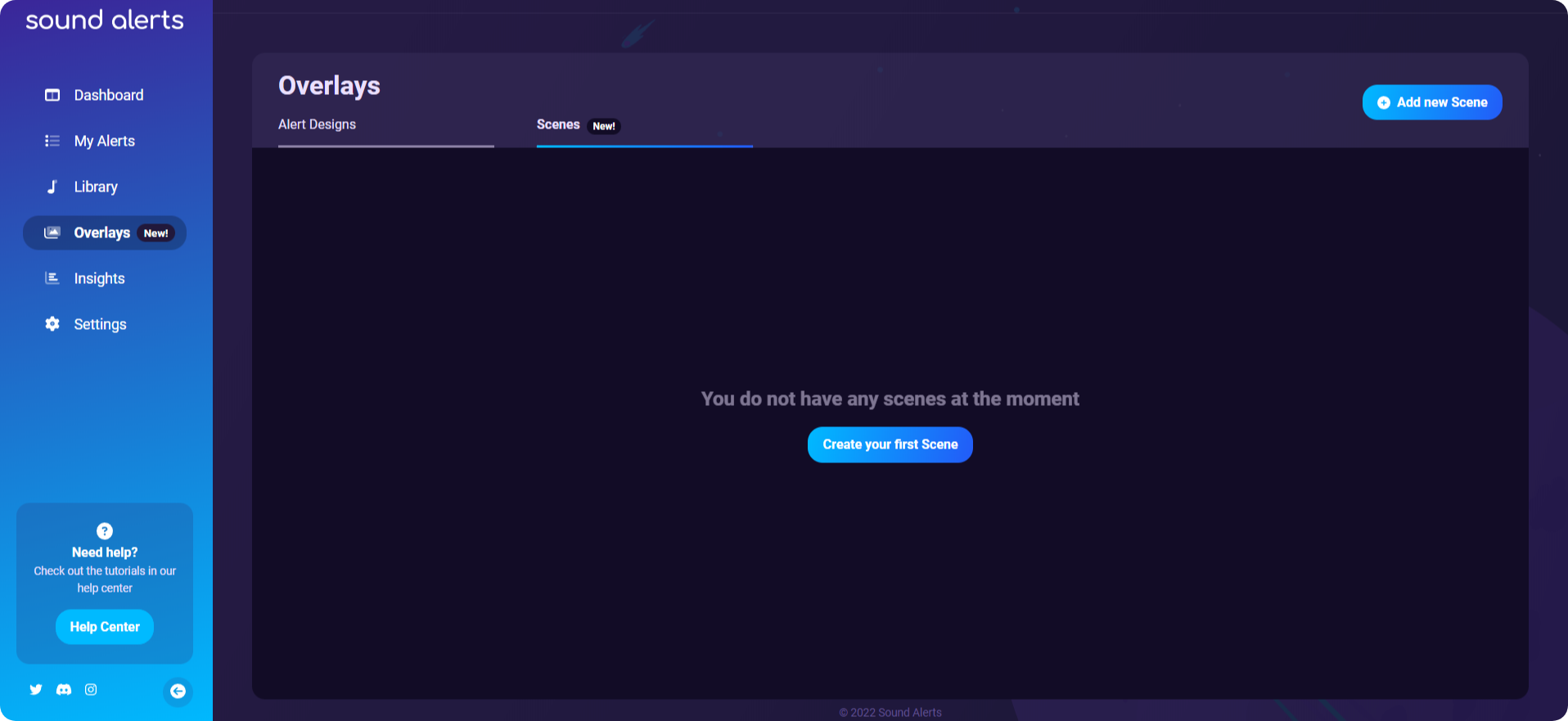
2. If this is your first scene, click Create your first scene; otherwise, click on Add new Scene. This will take you to the Sound Alerts Ecene Editor page.
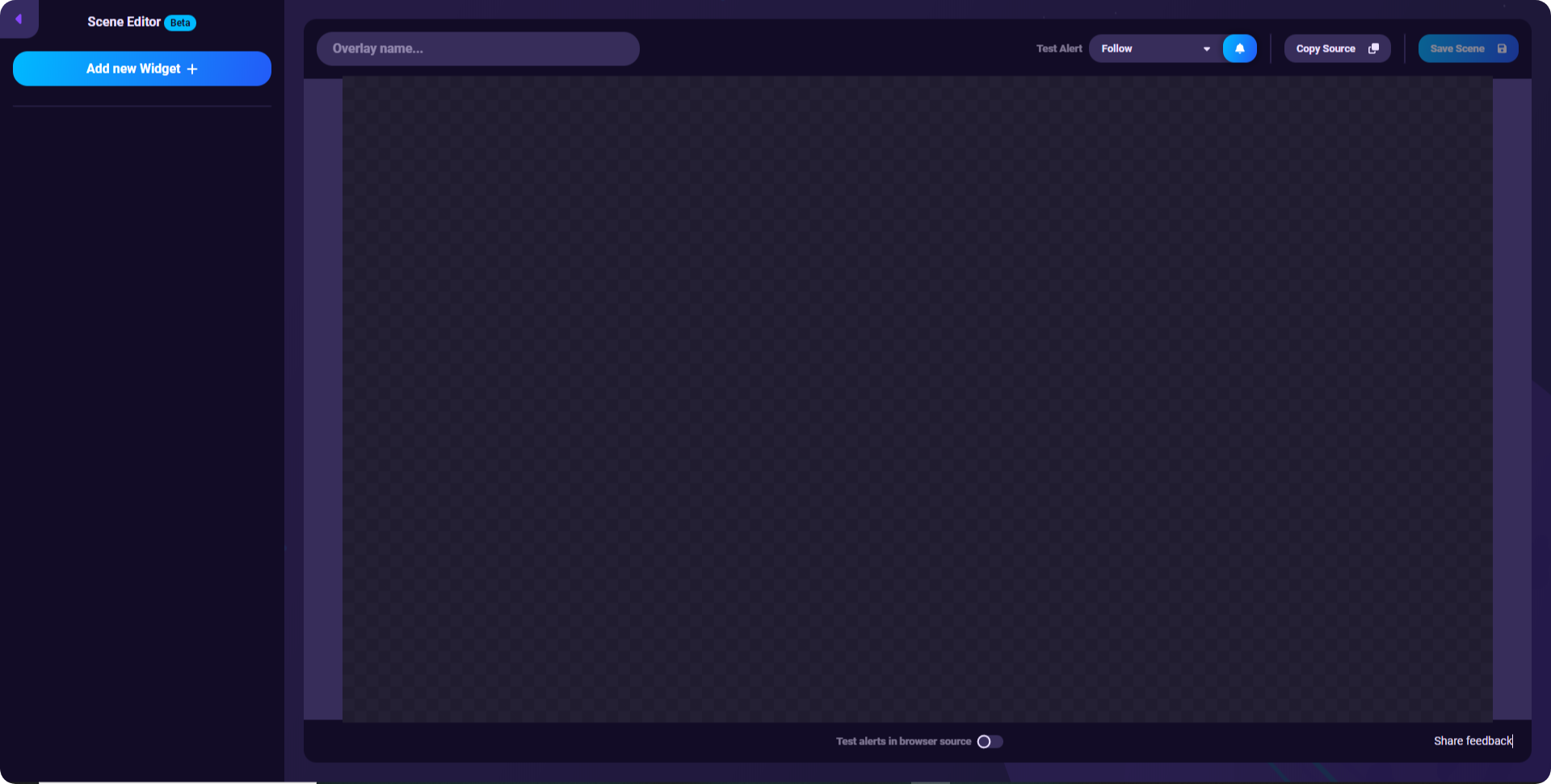
3. Click Add New Widget. In this example, we are choosing a text widget, but you can pick and customize the font of every widget you want.
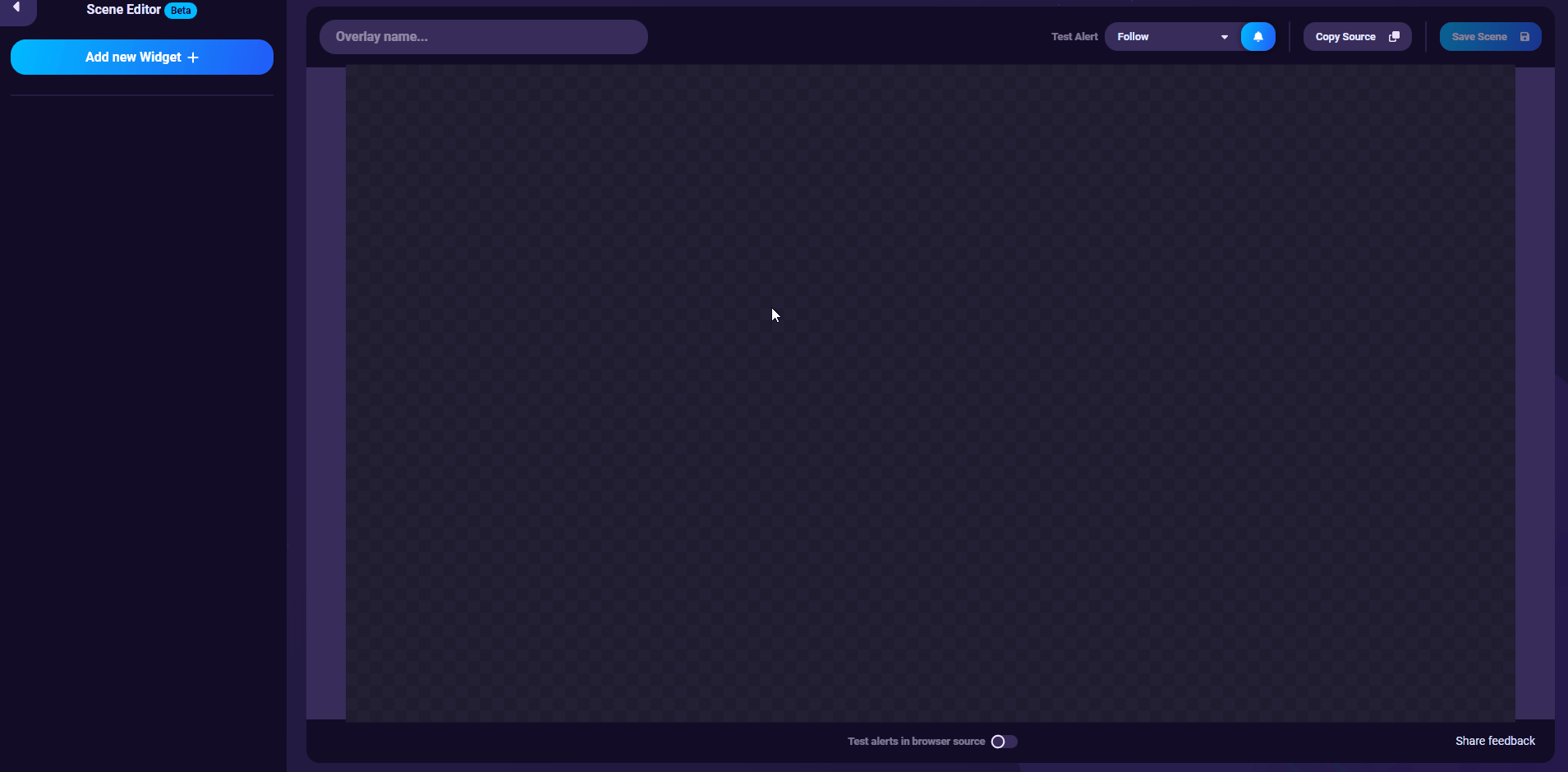
Now that you have created your widget, it is time to show you how to customize its font.
Customize your font
1. Adjust the size and position
You can adjust the position of your widget via drag-and-drop or by entering your desired coordinates.
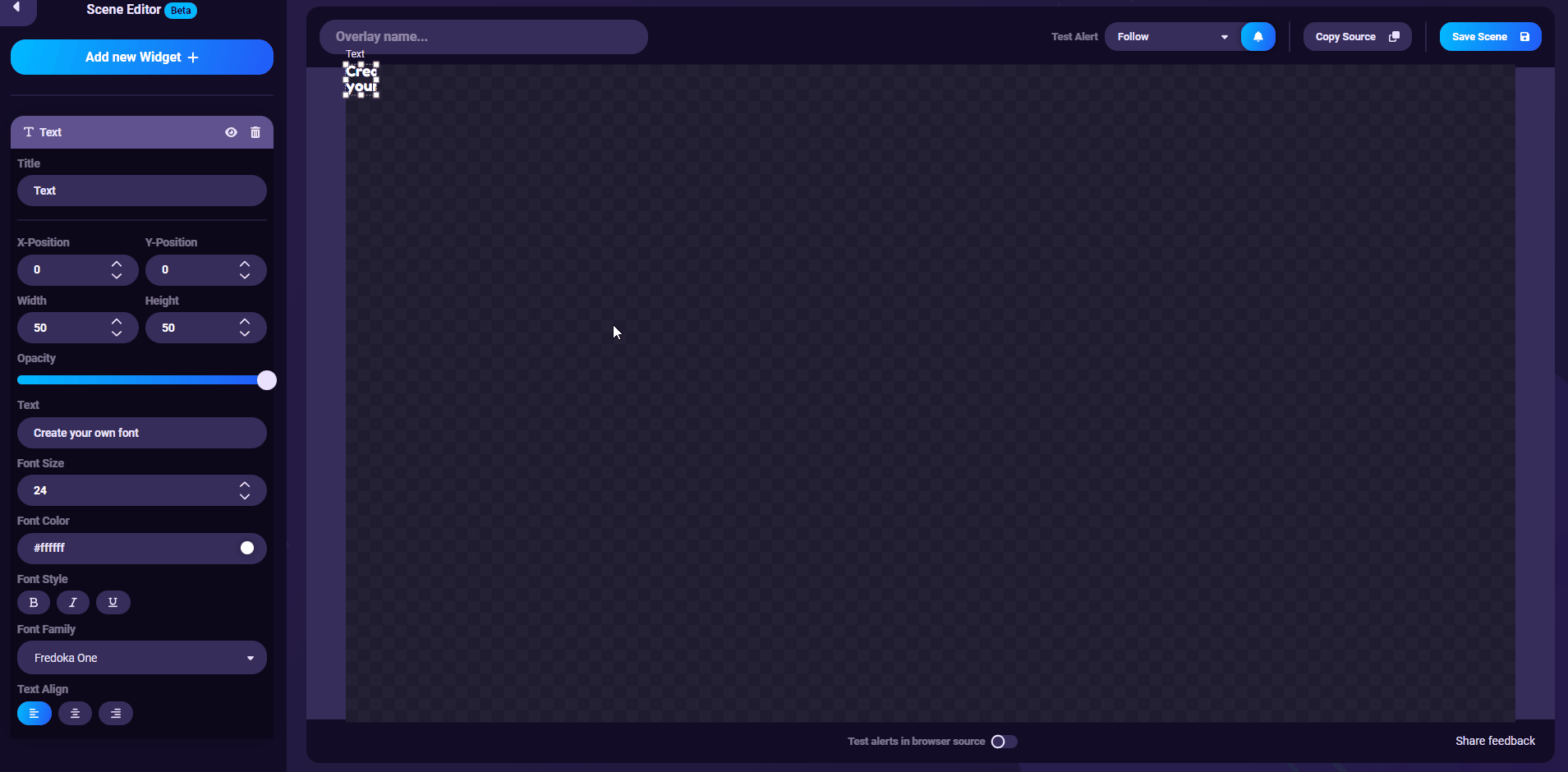
2. Adjust the Opacity
The opacity indicates how much your widget stands out from the background, and you can adjust it simply by sliding the button on the sidebar.
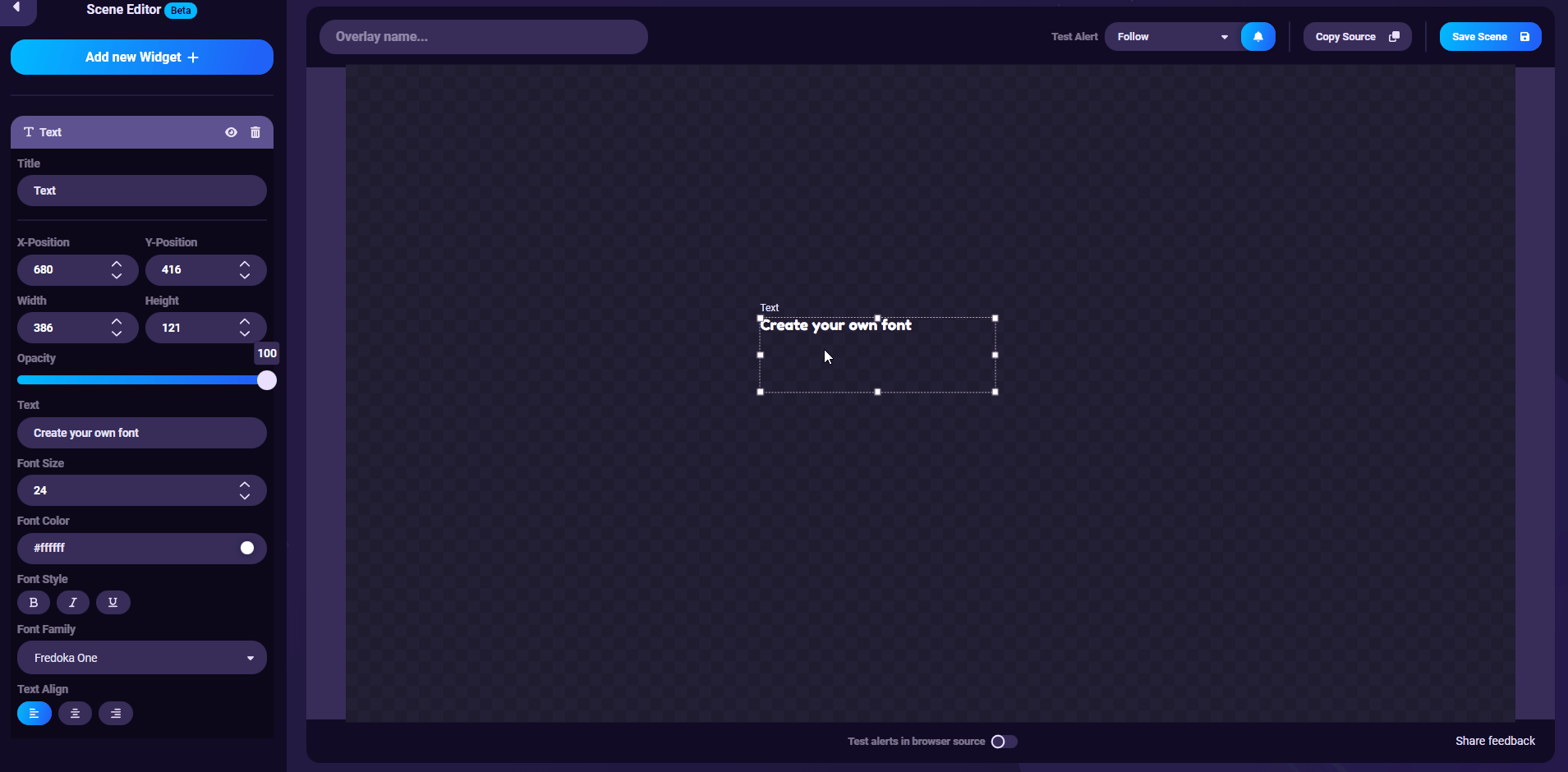
3. Chose the font size and color
You can change your font size by inserting a new size value. When choosing the desired color, you can open a small window where you can drag-and-drop to the color of your choice or insert RGB values if you want it to be more precise. The box under Font Color displays the HTML code of the current color so that you can replicate it. You can also enter the HTML code of the color of your choice.
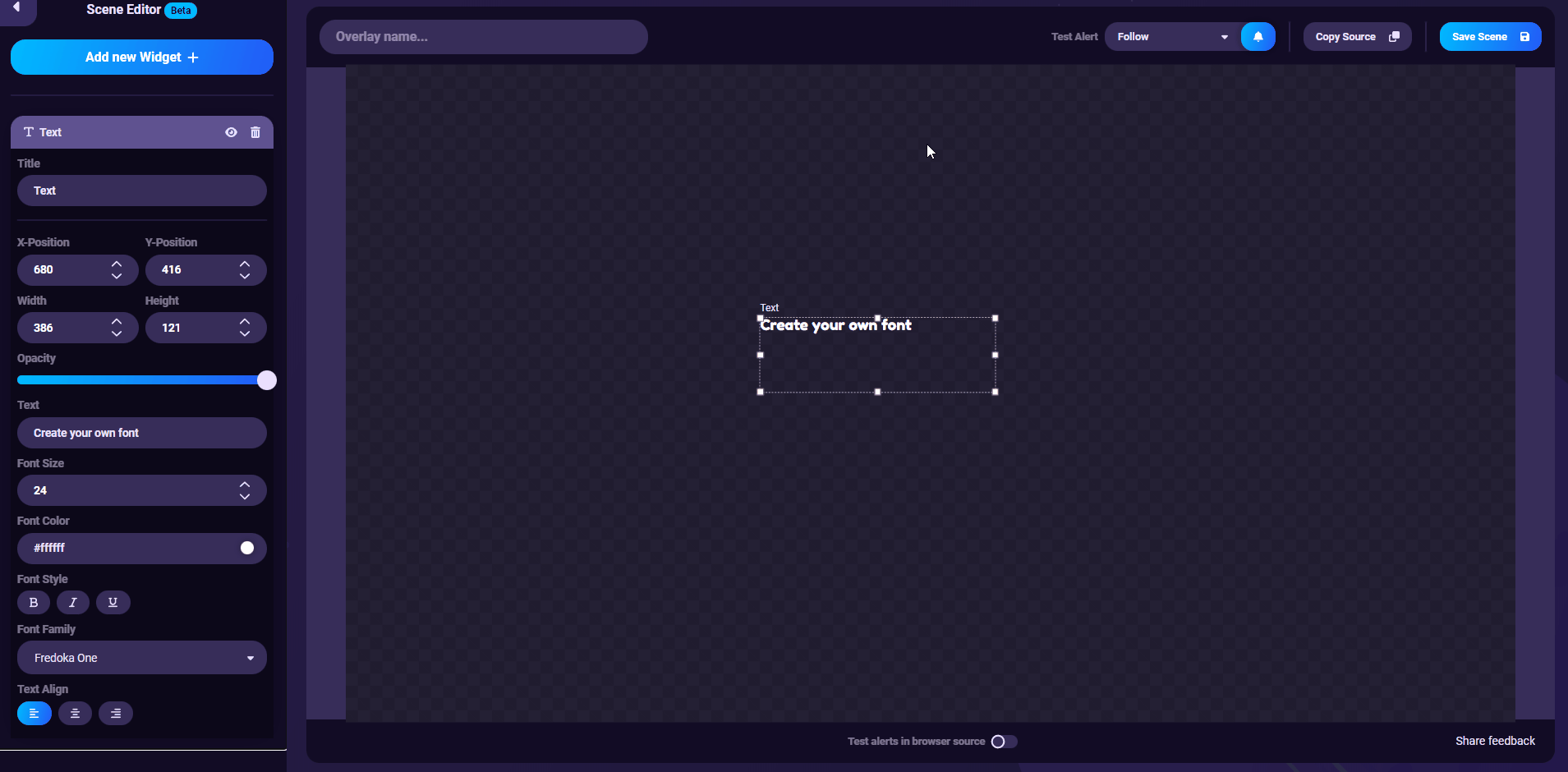
4. Font Style and Family
The font style lets you choose if you want your text to be displayed in bold, italic, or underlined. The font family lets you select one of the fundamental designs for your font.
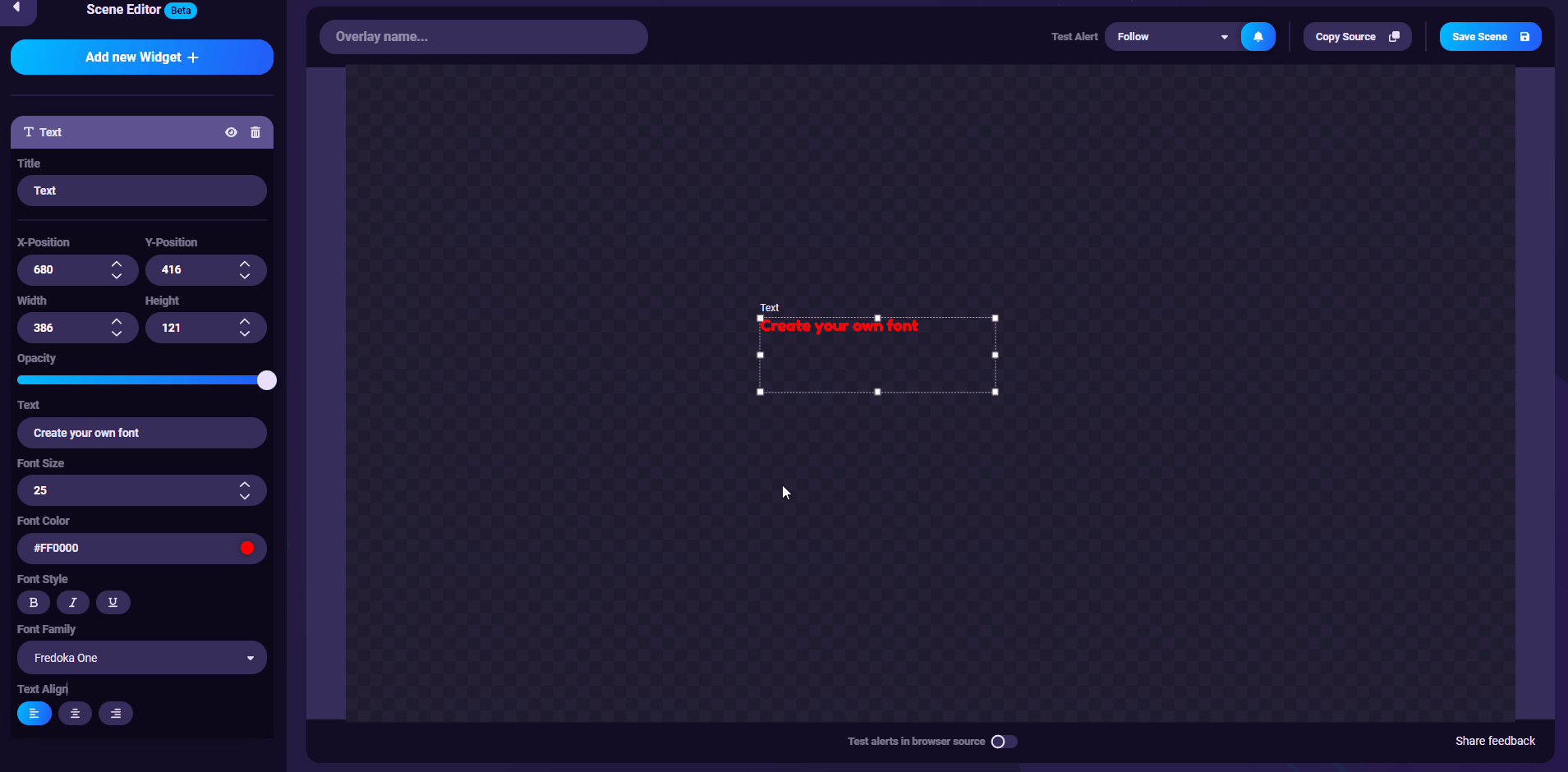
5. Text Alignment
This option lets you choose how your text should be aligned.
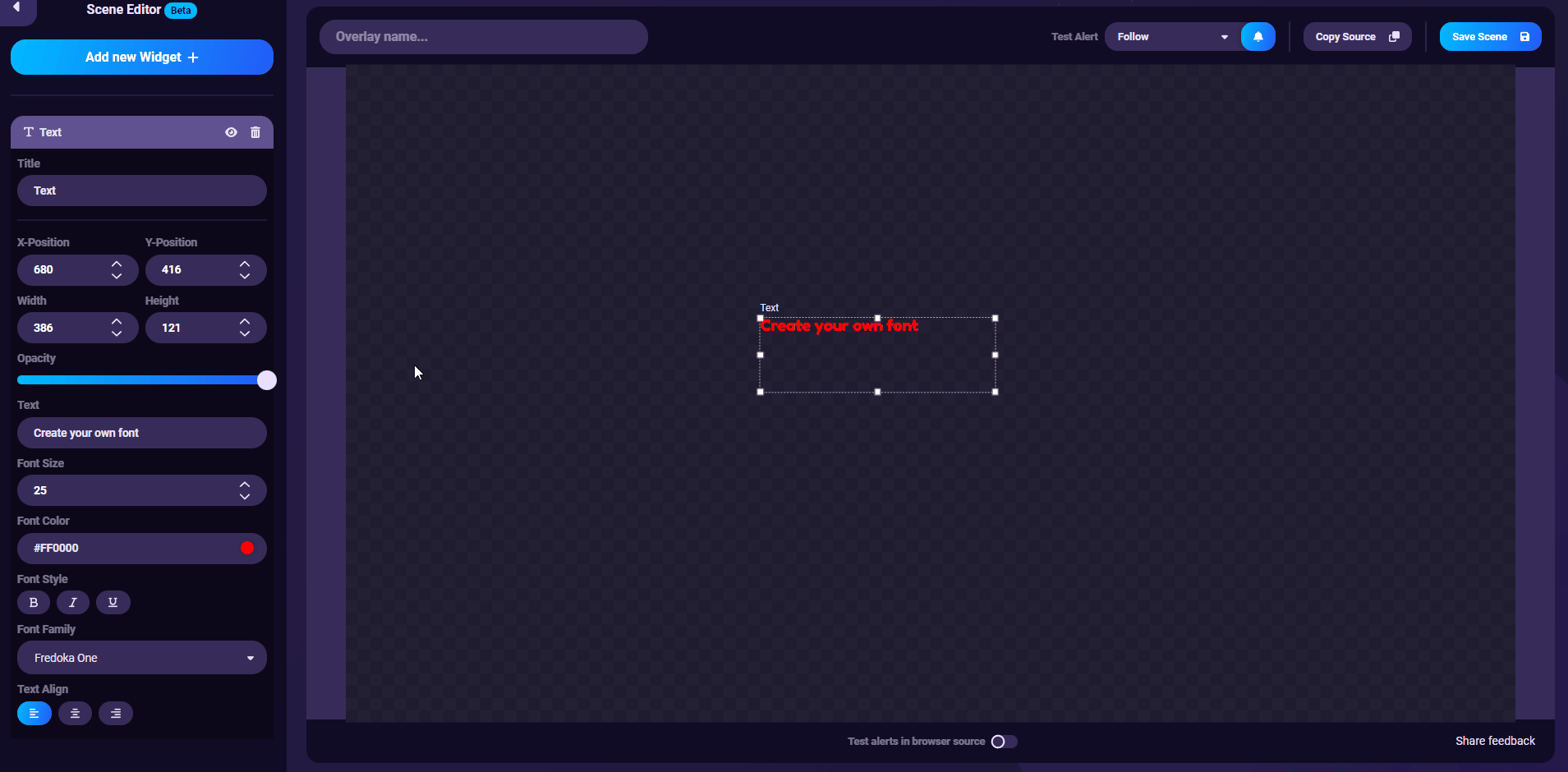
Congratulation! You have customized your font in the Sound Alerts Scene Editor!
If you want to know how to create your own font and implement it into the CSS of OBS, please check out our article here.
Also, please get in touch with our support staff if you have any issues or questions by visiting our Discord Server.