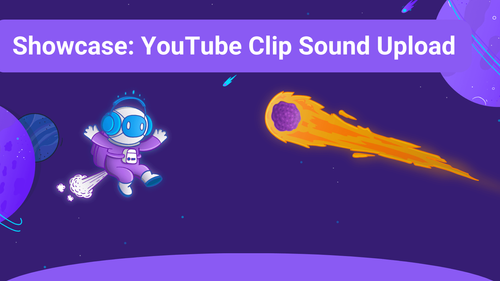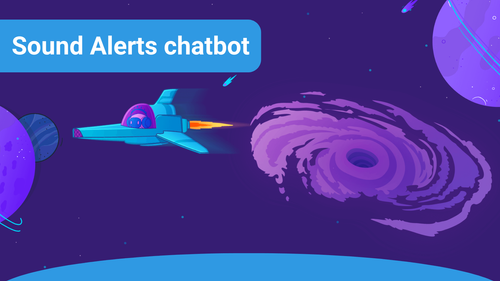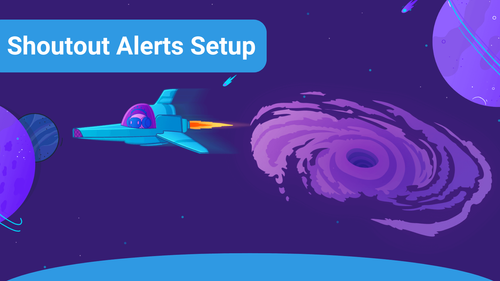This guide will show you how to implement your font files in Sound Alerts by adapting the CSS (Cascade Style Sheets) in your streaming software. This is a great way to give your livestream and Sound Alerts a personal touch.
Pick and customize your font
- Visit https://fonts.google.com — you can select and customize various fonts here.

- Select and customize the font that you find the most appealing. We will use Chivo Mono and adjust some things via the "Type tester".
Please note that the number of customizable options can differ from font to font.

- Now, we select the first style (this is the one we customized) to add it to the "family" section.

- Search inside the "selected family" section on the right for the "@import url(…" and for the "CSS rules to specify families" part beneath, which we will both need for the next steps.

Implementing your font in the CSS of OBS
Now that you have customized your font, it is time to implement it into your streaming software/broadcast tool.
We will use OBS for the following example.
- Open OBS, click on your Sound Alerts browser source to open its settings and scroll to the CSS part.

- Insert the "@import url(..)" text of the font of your choice.

- Insert the "CSS rules to specify families" part afterward like this:

Please note that you have to add "* {" before and "}" after this section as shown in the Screenshot above.
- The last step is to include "!important;" after the ";" of the "CSS rules to specify families" part.

The final code for this example in the box should look like this:
body { background-color: rgba(0, 0, 0, 0); margin: 0px auto; overflow: hidden; }
@import url('https://fonts.googleapis.com/css2?family=Chivo+Mono:ital,wght@1,602&display=swap');
* {
font-family: 'Chivo Mono', monospace; !important;
}
Everything is ready to go now, and your Sound Alerts should be displayed in your font.
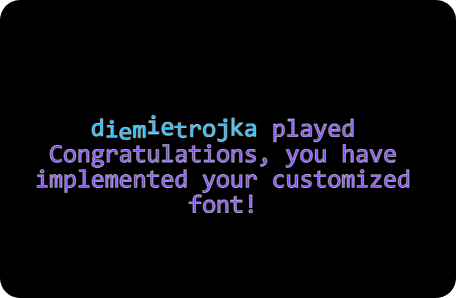
If you have any questions, please join our Discord Server. Our staff is happy to help you!