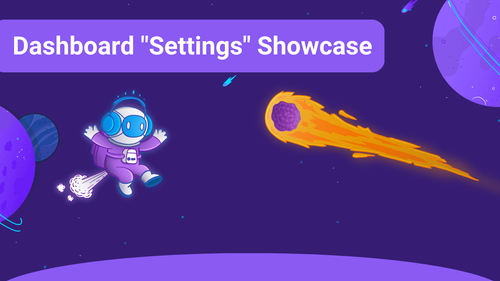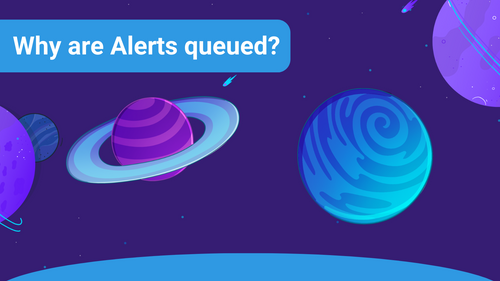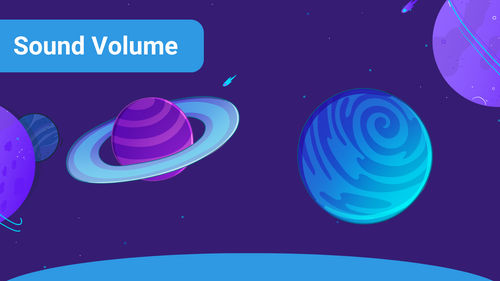The Scene Editor enables more ways to elevate your livestream: It allows you to add useful widgets with various functionalities to your livestream—completely available within your Sound Alerts setup.
Below, you will learn everything you need to know to get the most out of the editor:
1. Widgets
These are the widgets currently available within the Sound Alerts Scene Editor:
- Goal widgets for followers and subscribers
- Live widgets such as an Activity Feed or leaderboards for the Twitch Extension or Sound Alerts with Channel Points, a chatbox, the emote wall, our alert box, and many more.
- Label widgets to display dynamic showcases of recent Subs, raids, cheers, or followers and showcase top viewers in various categories per streaming session (as requested by our community)
- Text (Element) widgets to display individual messages in your livestream
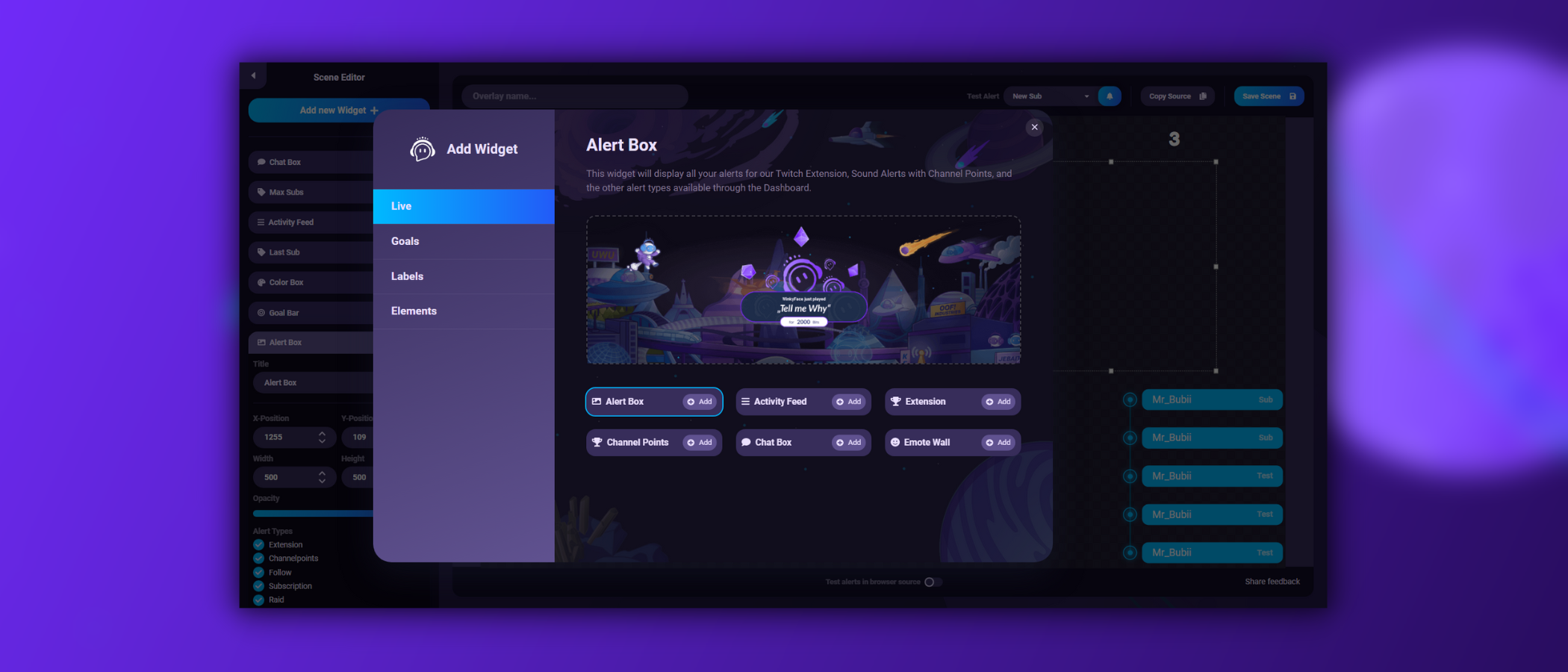
2. Scene Editor Setup
- To set up your first scene, navigate to Overlays in the Sound Alerts Dashboard and click on Scenes
- Hit Create your first Scene or Add new Scene
- Click on Add new Widget + on the top-left side of your screen
- You can see and add all of the available widgets now
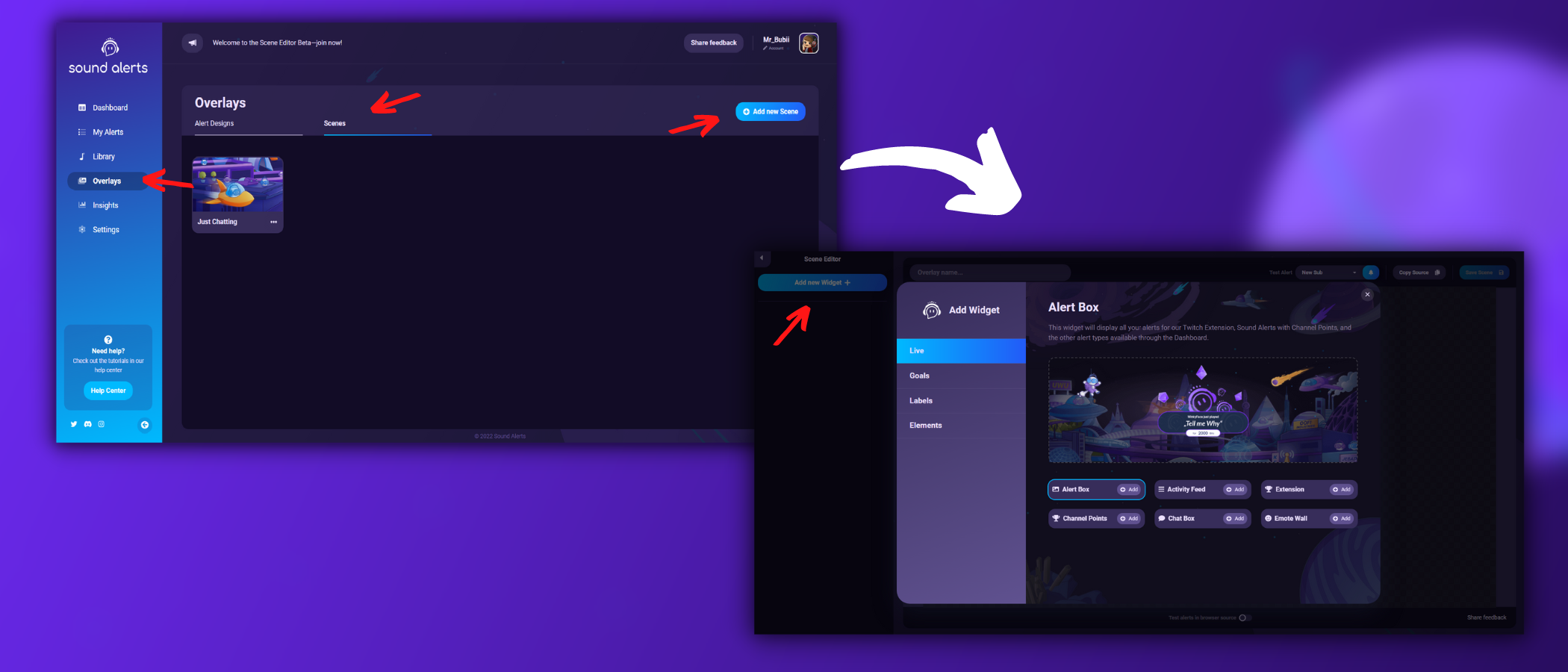
- Each feature has its own interface, which displays various settings:
- Adapt the position of widgets via drag-and-drop
- Change the font/text size, type, color, alignment, and style
- Adjust the opacity of widgets
- Select custom goal values with adaptable visuals and text elements for followers and Subs
- Include an Activity Feed that only shows the events you prefer
The interface of our Scene Editor enables you to individualize and structure your scene efficiently. Add new widgets with a few clicks and customize them to your liking—as you can see below.
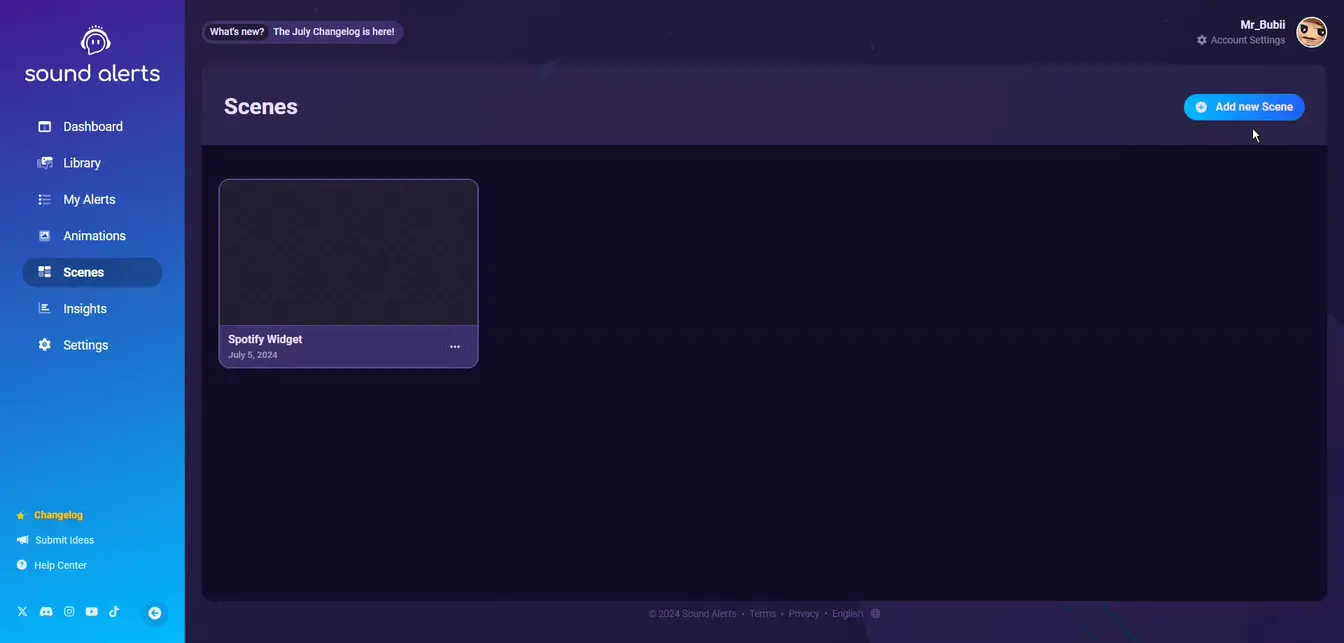
After you have designed your scene to your liking, save it with the button on the top right.
Then, copy the browser source you created and paste it into your OBS.
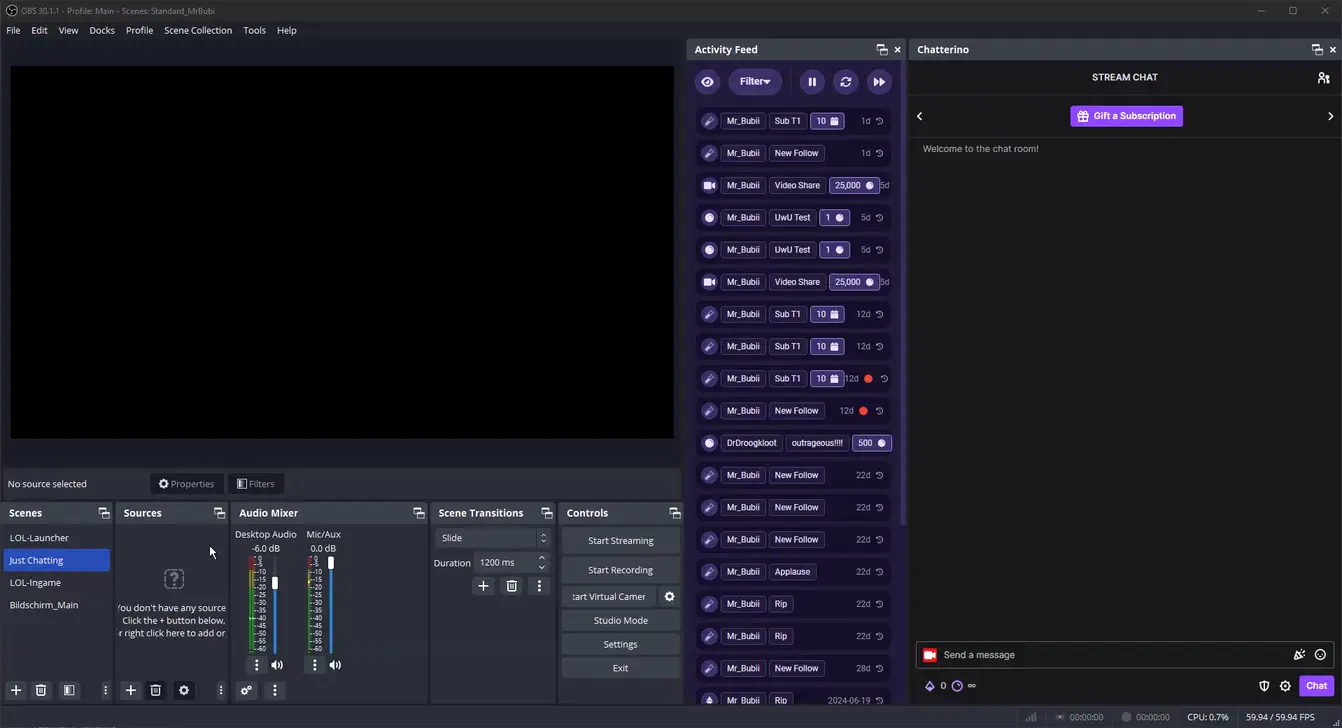
To do this, create a new Browser in your desired scene and paste the browser source URL into URL.
IMPORTANT: Set the resolution to 1920x1080 to fit your screen.
After successfully creating and implementing your first scene, you can create multiple scenes for any purpose.
If you still face problems after this guide, do not worry: You can join our Discord server to talk to our team of Sound Alerts experts.