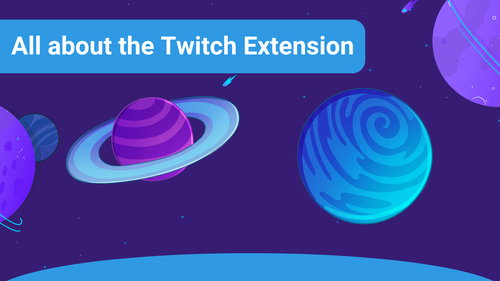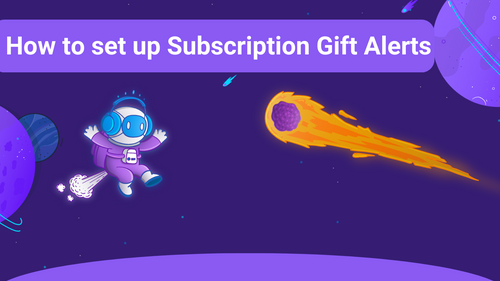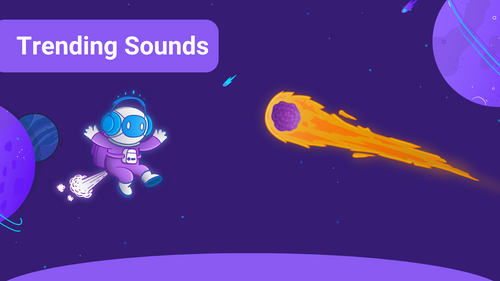In the category "Settings" you have the possibility to make various quality of life settings. Today we will show you what the different options are.
Browser Source Volume:
Here, you can set the general volume. If your alerts are too loud or quiet, then it is worthwhile to look here.
Overlapping Alerts:
A feature so that alerts are not played one after the other as usual but as soon as they are activated. Super much chaos and super much fun.
Extension Theme Color:
Choose from different colors for the Extension that fits best with the rest of your panels.
Extension Cooldown:
Here, you can set the global cooldown of the Extension sounds. Only for sounds played via the Sound Alerts Twitch extension. To prevent spam by the same user, free sounds can only be played once a minute per user.
Enable Leaderboard:
Enable or disable the top Bits user and most used sounds leaderboard inside the Twitch Extension.
Allow Anonymous Bits Alerts:
Allow viewers to send alerts anonymously. Viewers can never anonymously send free alerts.
Manually Approve Video Share Alerts & Manually Approve Text-To-Speech Alerts:
If manual approval is enabled, you or your managers must approve alerts in the Activity Feed before they are played. This way, you can prevent unwanted alerts that might be TOS from being played.
Custom Banned Words:
Add additional words to the profanity filter for Text-to-Speech alerts submitted via the Twitch extension. Enter the word in all variations you can think to make sure no one can ever send any insults.
Status messages:
Send Sound Alerts status messages in your chat, such as a reminder that your browser source is inactive when you start streaming. This setting does not affect chat notifications for your alerts.
Chat Notification Delay (Seconds):
Seconds for the chatbot to wait until sending the chat notification. Only for sounds played via the Sound Alerts Twitch Extension. Not for Sounds played via Channel Points. This feature is excellent to set up. In this way, you can make sure to hear the alert before you have the chance to see an alert coming through the chat.
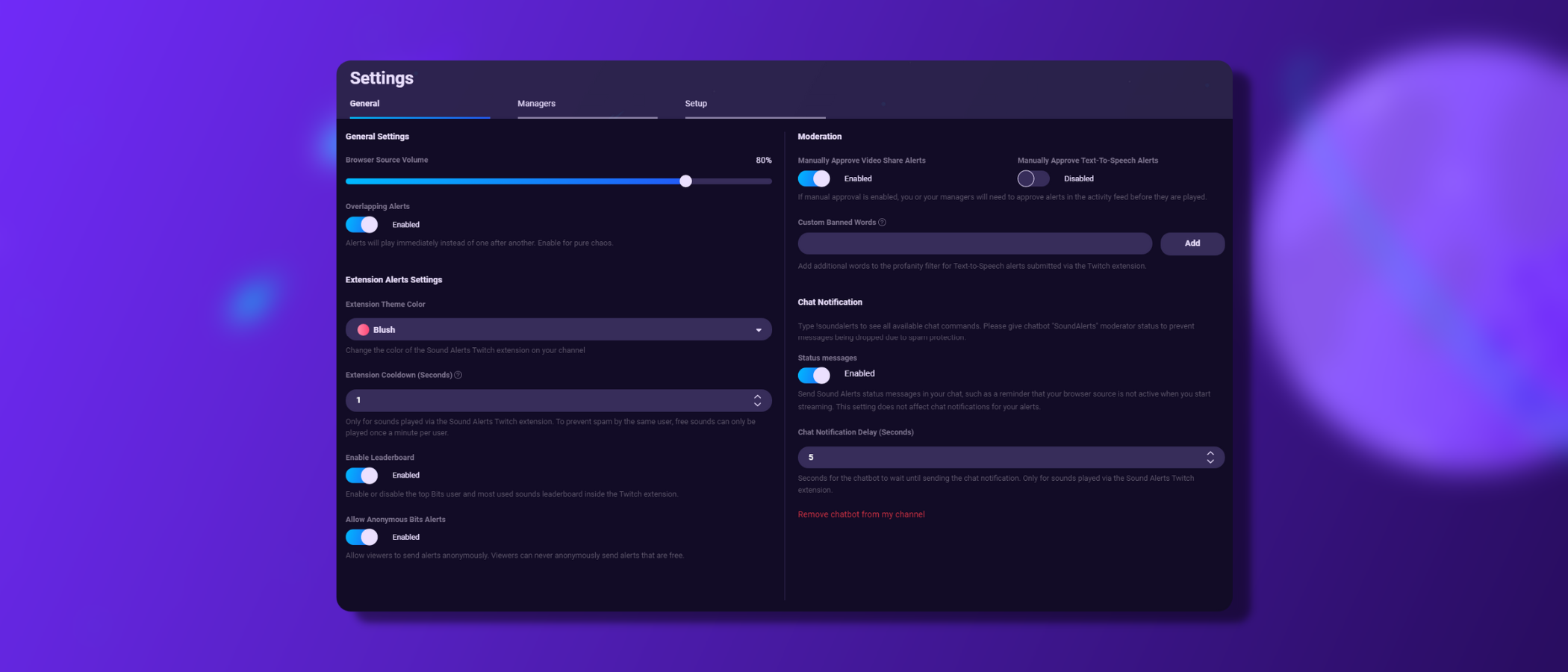
If you have any questions left, please get in touch with us and visit our Sound Alerts Discord Server.