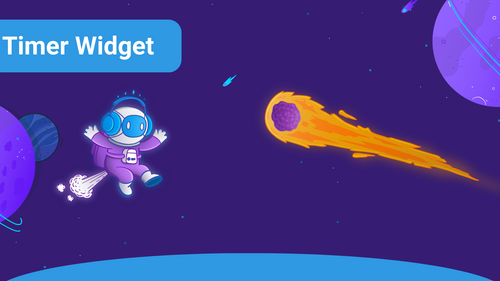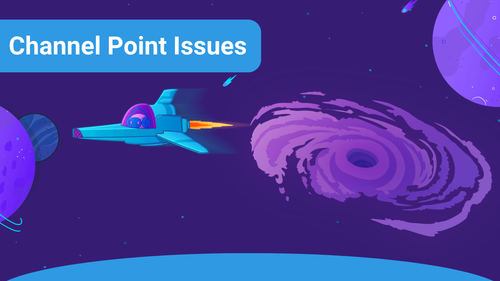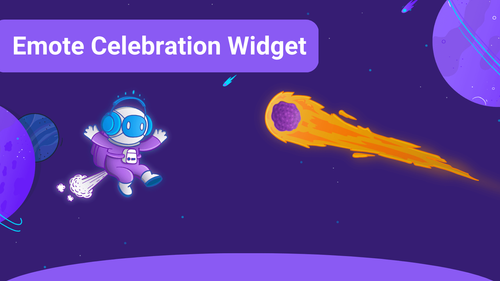The Sound Alerts browser source is the media player that plays all the audio and displays the visual alerts of the alerts played by your viewers. This source needs to be implemented in your streaming software (like OBS) in order to broadcast the sounds and the visuals to your Twitch stream. The following guide shows you how to include the browser source in different broadcast tools.
If you are streaming on your mobile device, check this article instead.
If you are streaming from a Console, check this article instead.
- You can also watch our video guide to complete the setup of the browser source.
- Have you already implemented the browser source? Install the Sound Alerts Twitch Extension or Add your first sound buttons
OBS Studio
Head over to your Sound Alerts Dashboard, click on "Settings" and navigate to the "Setup" Tab, which should open automatically if it is your first time logging in to Sound Alerts. Moving forward, you have 2 options:
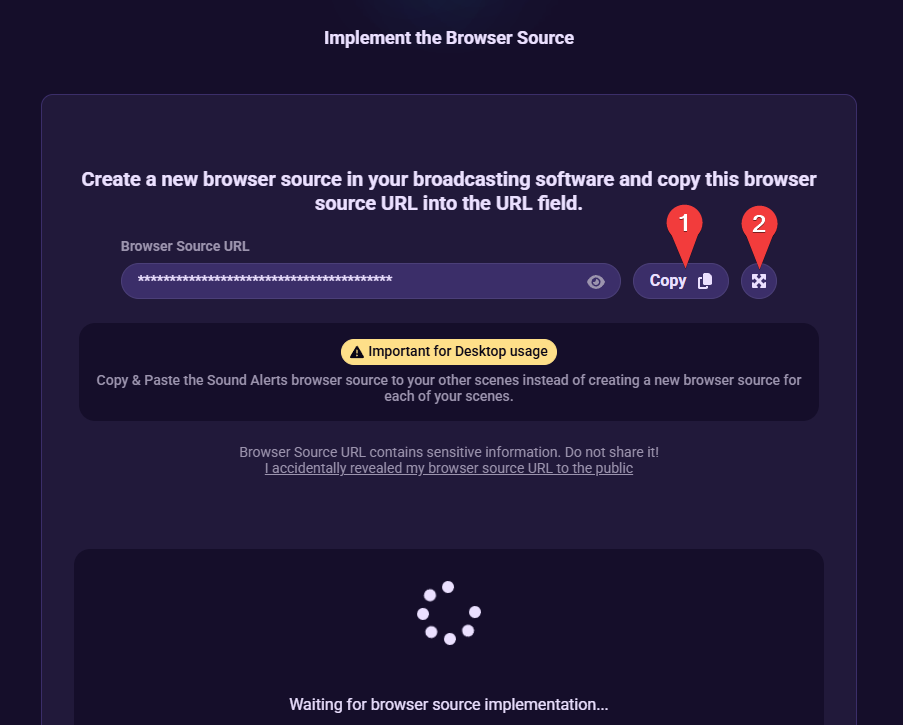
Option 1) Copy & Paste
Click on "Copy" or mark the shown URL and press CTRL+C. This copies the Browser Source URL to your Clipboard.
Note: Do not share this URL with anyone! If you did it by mistake, click on "I accidentally revealed my browser source URL to the public" to create a new URL.
Now head over to your OBS Studio and click the little + icon to add a browser source and paste your browser source URL into the "URL" bar and click "OK".
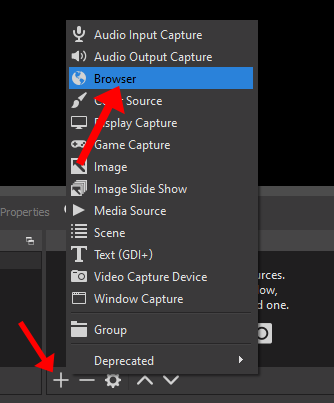
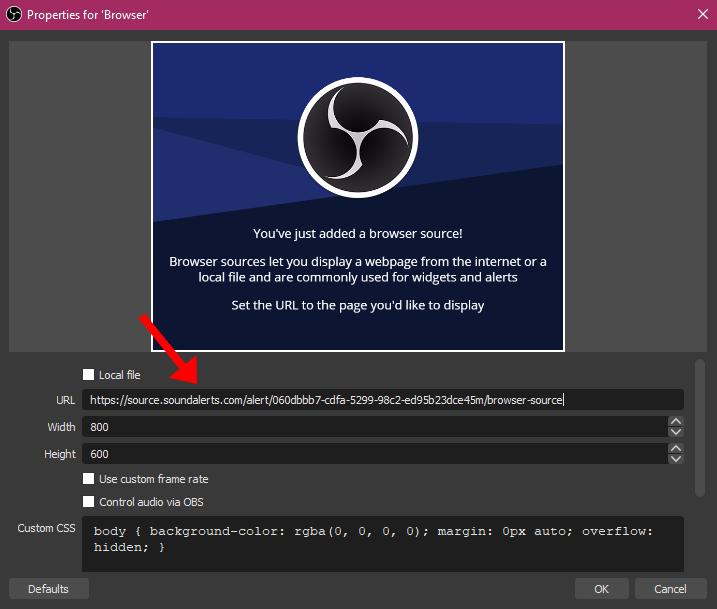
Option 2) Drag & Drop
Hover over the "Crossed Arrows" button and drag it into your OBS Studio scene collection in which you want to use Sound Alerts as a browser source. Press "Yes" in the popup window to add it with success.
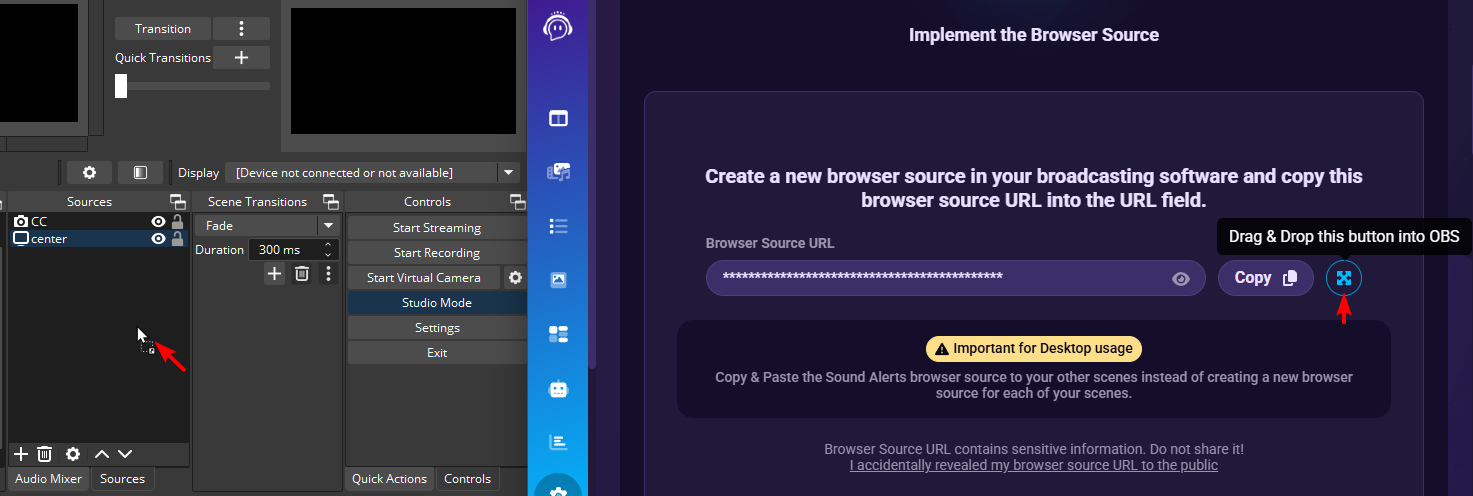
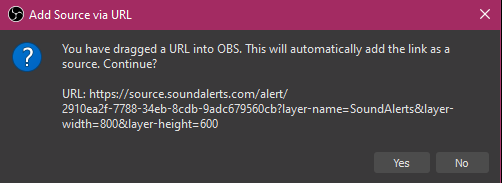
Note: This only works if you are using OBS Studio Version 25.0.X or above!
Streamlabs OBS
Step 1)
To add Sound Alerts as a browser source in your Streamlabs OBS setup, press the “+” button in your sources tab.
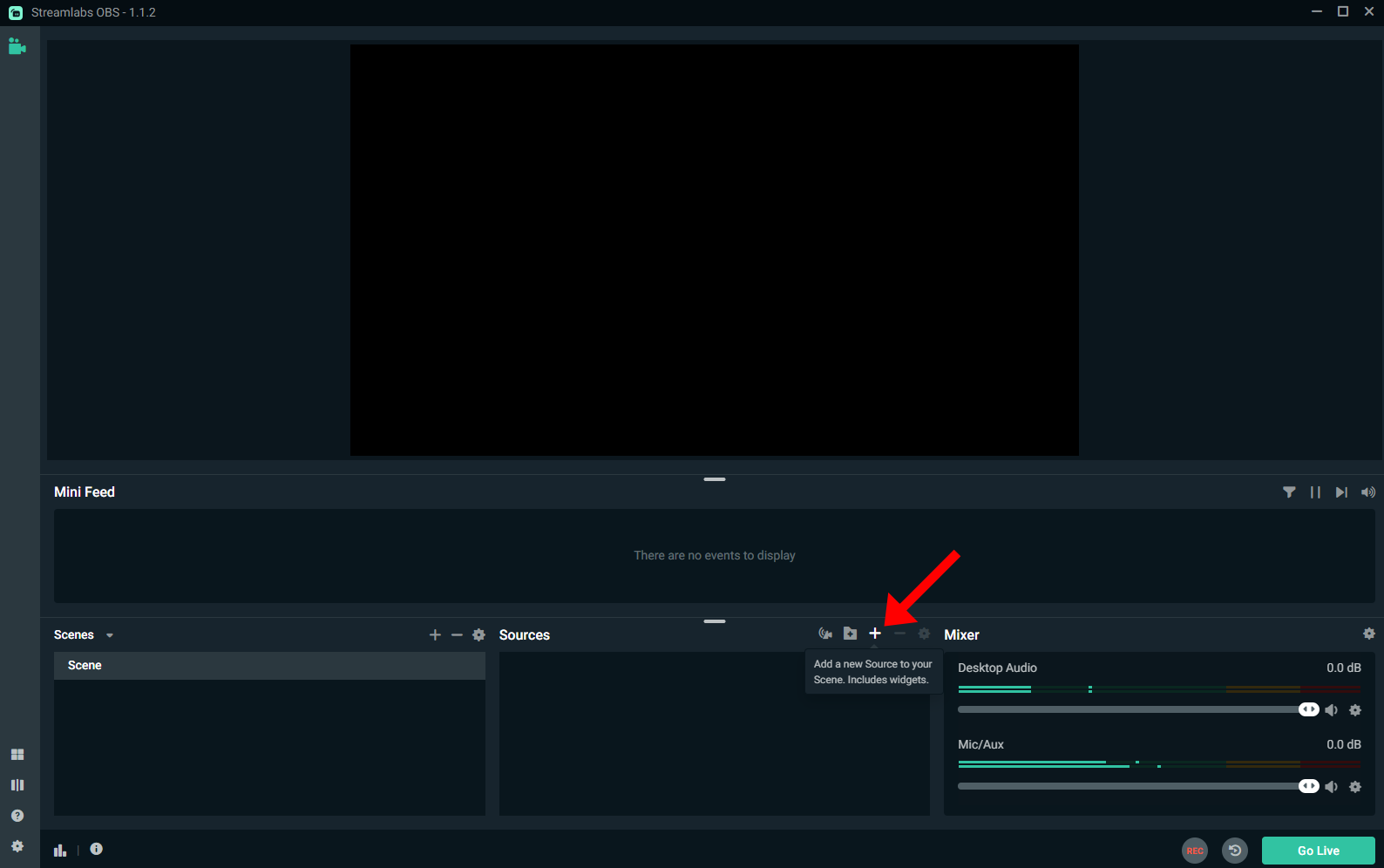
In the window that pops up, you want to choose "Browser Source" and click on "Add Source" afterward.
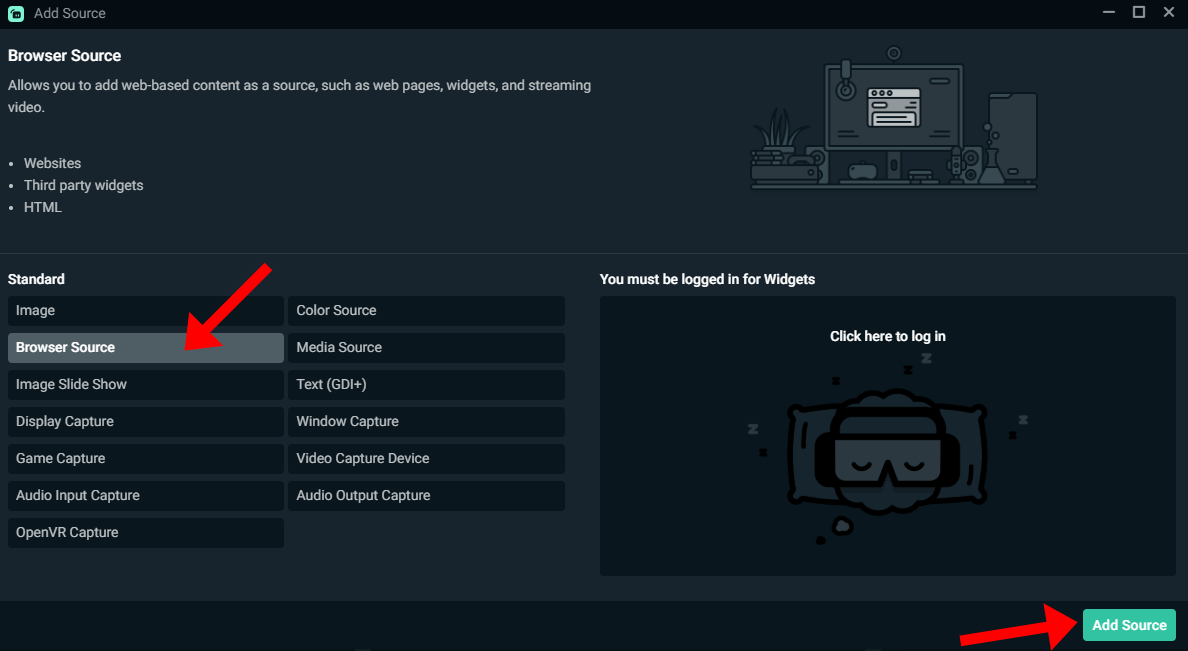
Step 2)
Head over to your Sound Alerts Dashboard and click on "Copy" on the "Setup" tab of your "Settings". This copies the URL and allows you to paste it into your Streamlabs OBS browser source properties — just like in the screenshot shown below.
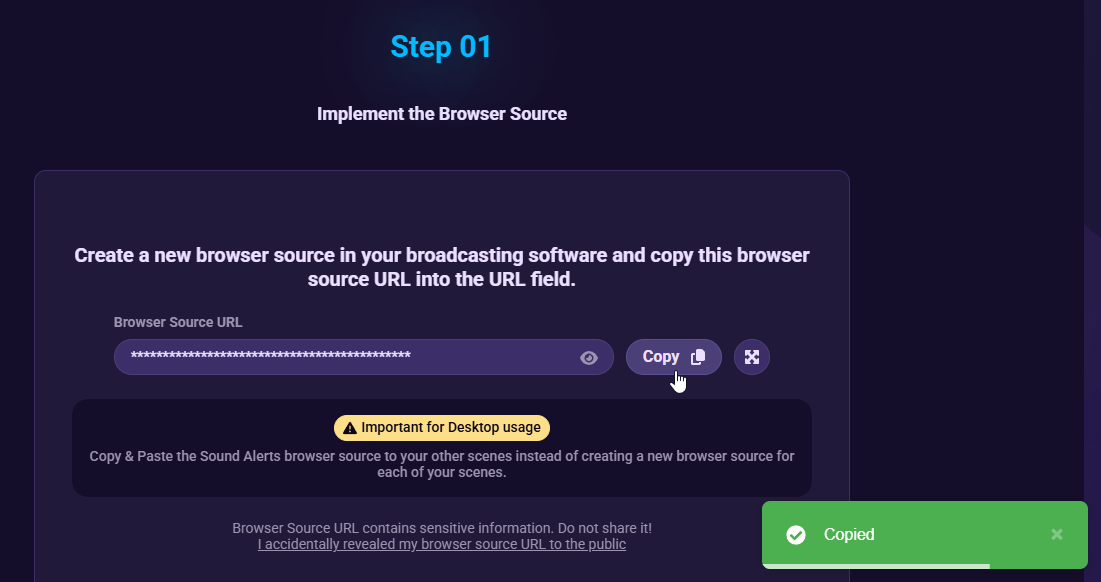
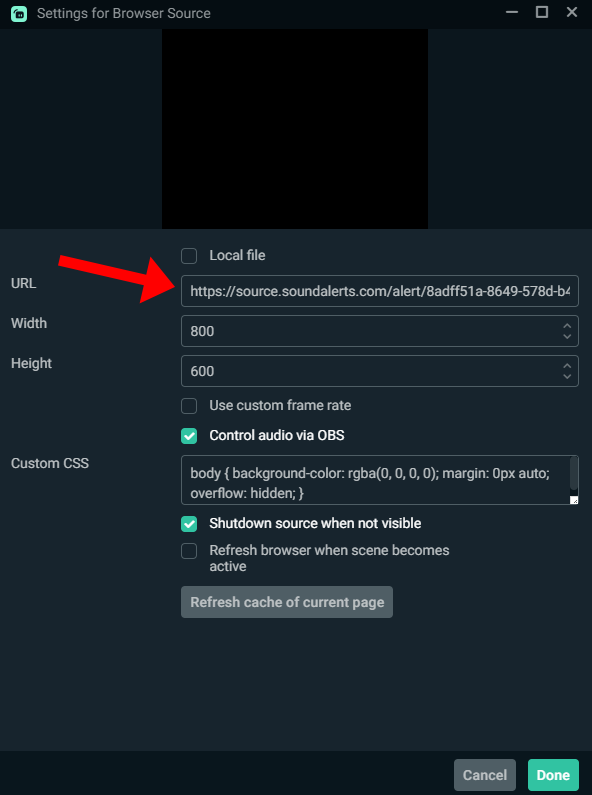
XSplit Broadcaster
To install the Sound Alerts browser source for XSplit Broadcaster, click on "Add source" and choose the "Webpage..." option. Here you can just paste your browser source URL you can find on your Sound Alerts Dashboard.
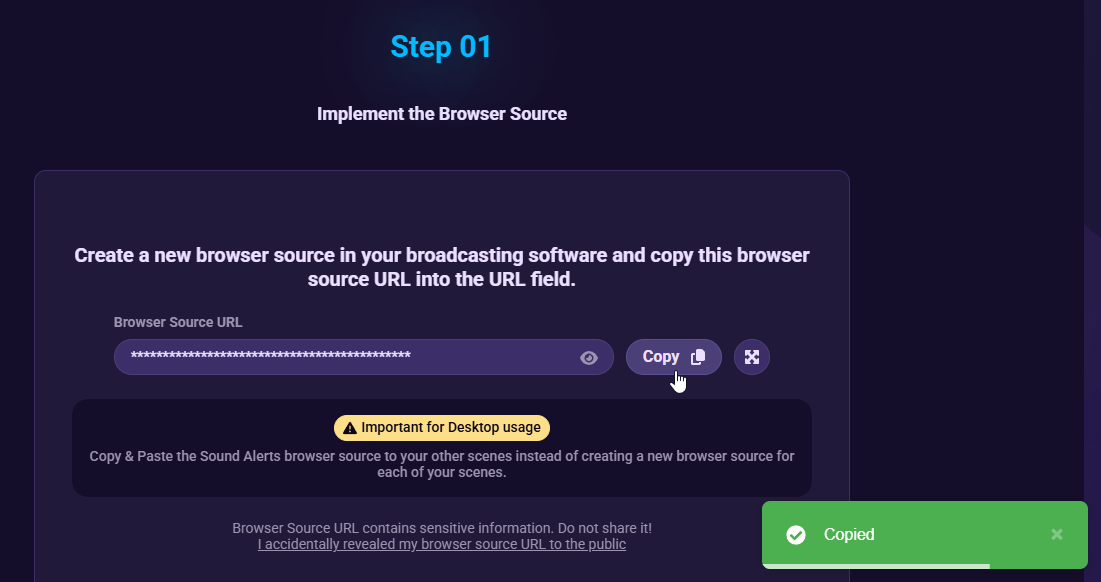

Note: If you want to test if everything is working, use the "PLAY TEST ALERT" button on the Sound Alerts Dashboard.
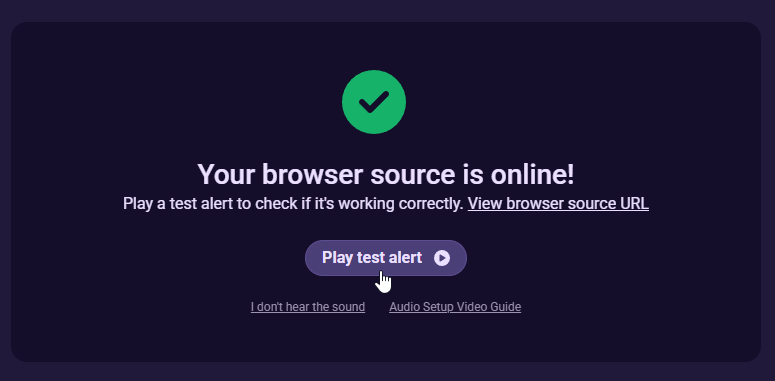
Sound Alerts in your other Scenes
The next step is to copy and paste your newly implemented Sound Alerts browser source to your other scenes. Just right-click it and select "Copy", followed by "Paste (Reference)" in the Sources List of your other Scene.