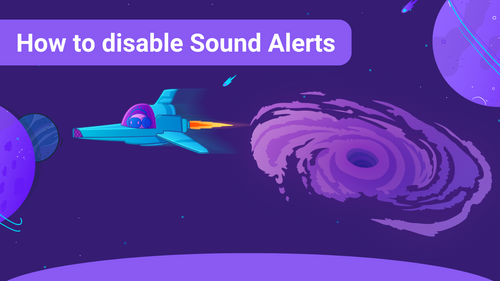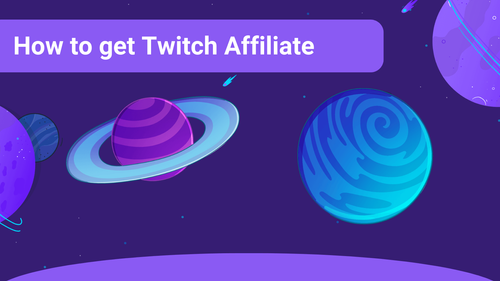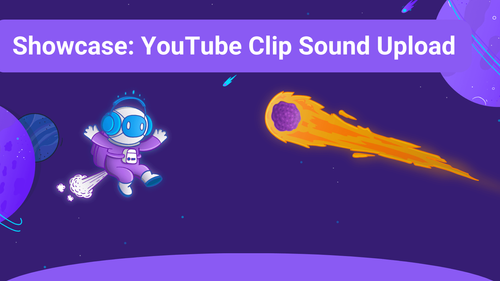Streaming from a console streaming setup requires some technical preparation. Sound Alerts is compatible with all popular consoles as long as you own a PC with broadcast software such as OBS, a capture card, and your console. This guide will show you how to set up Sound Alerts with the most popular streaming software. You can also use the guide in the Sound Alerts blog for more info surrounding console streaming.
Using Elgato Capture Devices
Elgato's website and devices can be found here. The most common choices for capture cards are the Elgato hd60s, hd60s+, hd60 Pro, and 4K60 Pro. For the correct setup of your capture card, please use this video guide from Elgato.
OBS Studio
Once you have connected all the capture card cables to your streaming device and console, you can add your console signal to OBS Studio.
Right-click your sources tab, press "Add" and select "Video capture device".
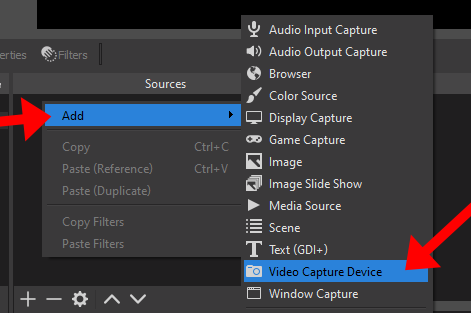
Select your desired capture card to "Device".
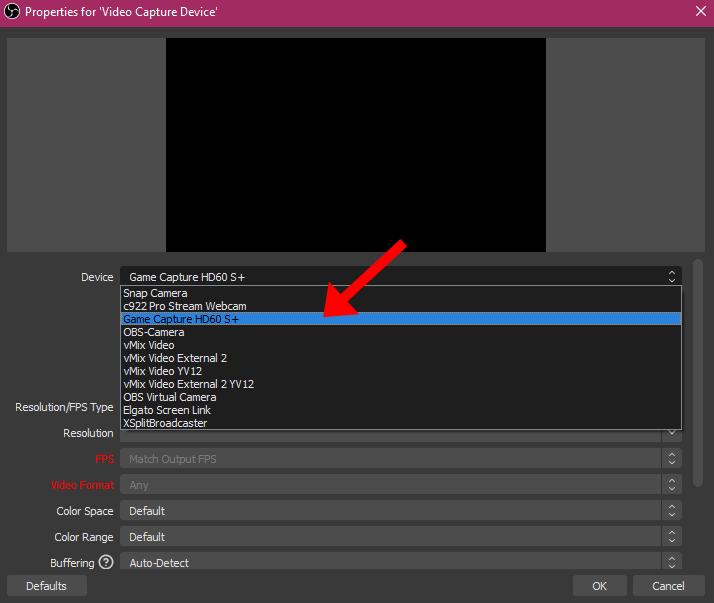
After doing that, you can continue implementing Sound Alerts, using the Dashboard Setup Page.
Streamlabs Desktop
Right-click your sources tab, press "Add" and select "Video capture device".
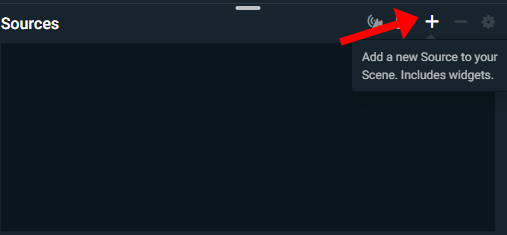
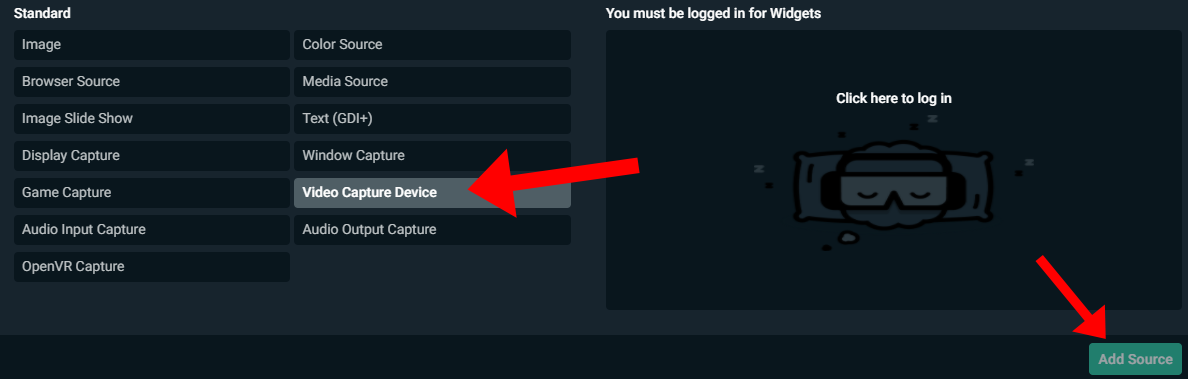
Select your desired capture card to "Device".
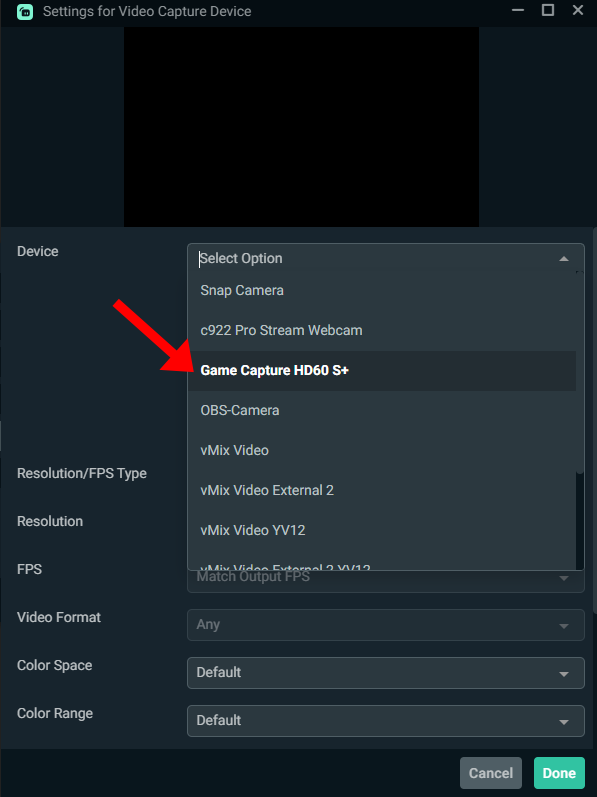
After completing these steps, you can continue implementing Sound Alerts, using the Dashboard Setup Page.
XSplit Broadcaster
Press the "Add Source" button and click on "Devices (webcam, capture cards...)" > "Video" > "Game Capture ..."

After that, you can continue implementing Sound Alerts, using the Dashboard Setup Page.
Using LightStream as your Cloud Streaming Software
If you don't know how to set up LightStream, please follow their video guide here
To add the Sound Alerts browser source to your LightStream setup, head over to your Sound Alerts Dashboard and copy your browser source URL. Now click the "Add layer" button in LightStream and choose "3rd Party Integrations" then select browser source. Paste the copied URL here and play a test alert to test your setup.
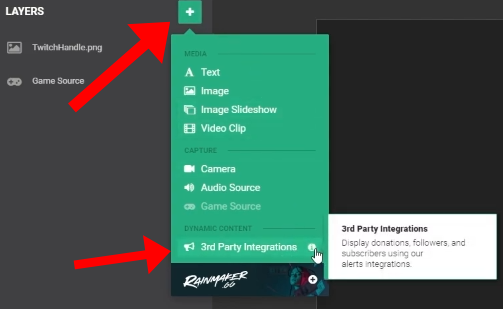
Using Streamlabs Console for Your Console Streams
If you're streaming directly from your Xbox and looking for a way to add overlays and alerts without a PC, Streamlabs Console is a great option.
What is Streamlabs Console?
Streamlabs Console is a cloud-based streaming service that allows Xbox users to customize their streams with alerts, overlays, and widgets—without needing a capture card or additional hardware.
How to Use Streamlabs Console?
- Go to Streamlabs Console.
- Sign in with your Twitch account.
- Customize your overlays and alerts.
- Follow the setup instructions to link your Xbox stream.
- Start streaming with professional-looking overlays and alerts!
If you did, you can add the Sound Alerts browser Source like this:
- Navigate to Sources
- Click the + sign to add a source
- Select Browser Source
- Name the source
- Click Add Source
- Copy and paste a web-based URL into the browser source settings menu
Limitations
Currently, Streamlabs Console is only available for Xbox users.
PlayStation users will need alternative solutions like Lightstream.
Streamlabs Console provides an easy way to enhance your console streams, making them more interactive and engaging without requiring additional hardware!
If you have any questions or need additional help, please reach out to us and join our Discord Server.