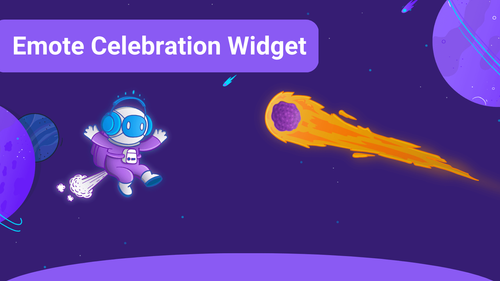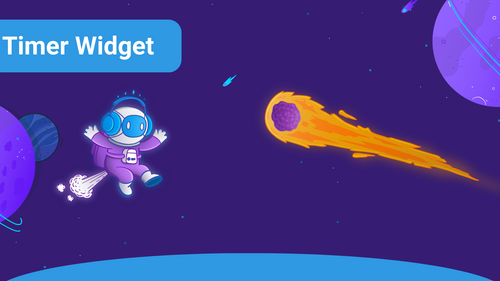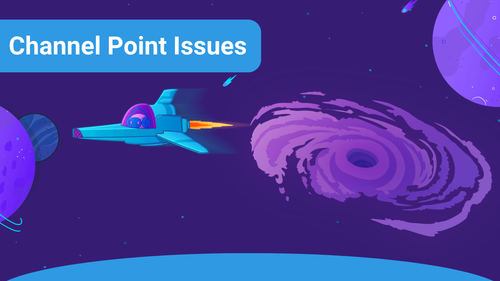Installing the Sound Alerts Twitch Extension is the first step in increasing your interaction with your viewers while earning more Bits. The following steps will guide you through the installation procedure.
Install Extension
To install the Twitch Extension on your stream, go to the Sound Alerts Dashboard, Settings -> Setup, and click the Install Extension on Twitch button.
You will be redirected to the Twitch Dashboard in which you want to press the Install button.
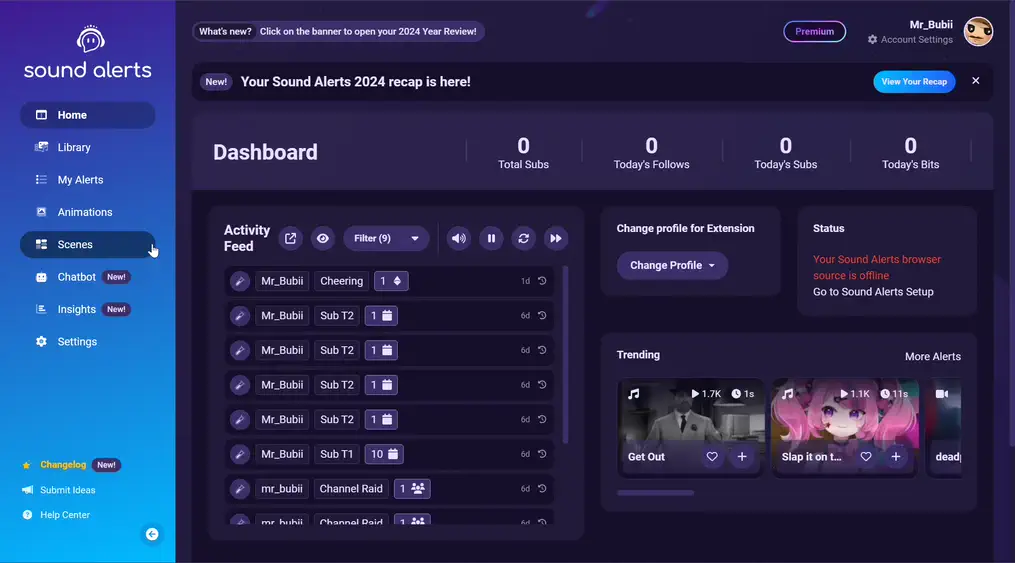
Here, you can now choose how you want to integrate the Sound Alert into your stream: via a panel under your stream, as a component, or as an overlay. At the bottom of our setup page, you will also find a preview image of how these differ from each other.
Next Step: Implement the Sound Alerts browser source