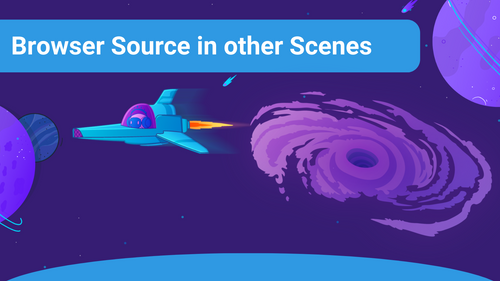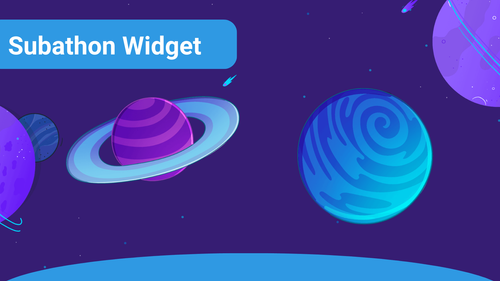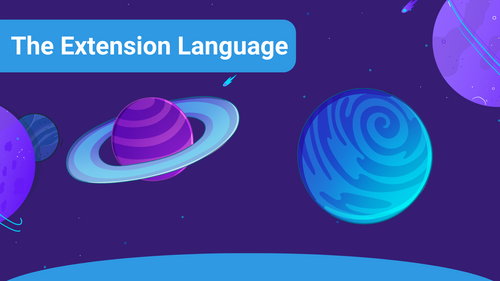Everyone wants to be the first. To incentivize your community for our leaderboards, it is possible to display them in your stream with our Scene Editor.
In general, the leaderboard can also be accessed within the Extension — simply visit the Sound Alerts Extension on your Twitch channel and click on the leaderboard tab.
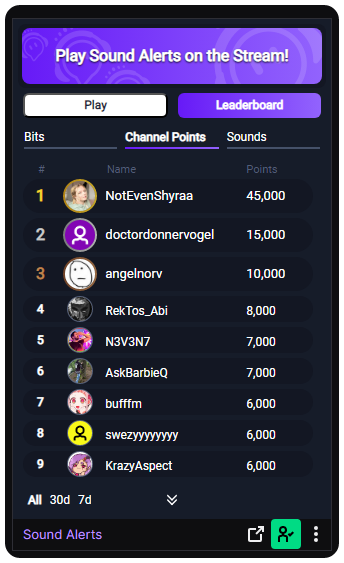
To add a leaderboard widget to your stream, you need to visit the Sound Alerts Dashboard and navigate to "Scenes".
You can then create a new scene or work on an existing one.
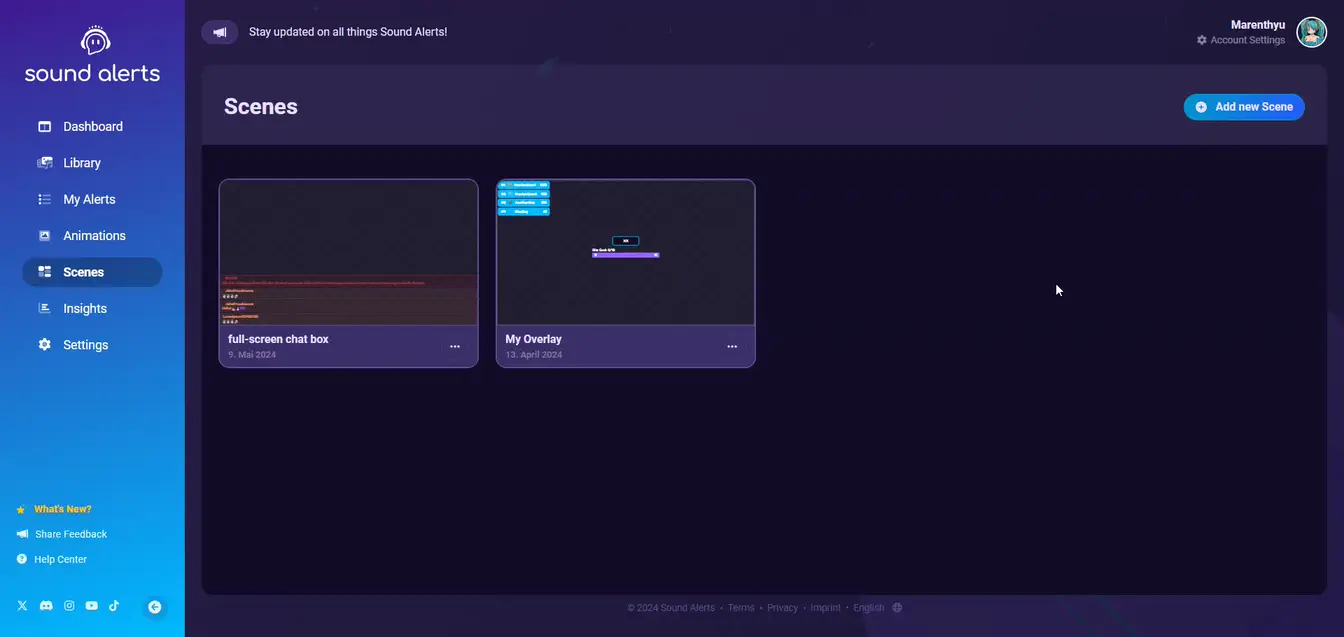
In the Scene Editor, you select "Add new Widget+". In the next menu, you can either choose the Bits or Channel Points leaderboard widget.
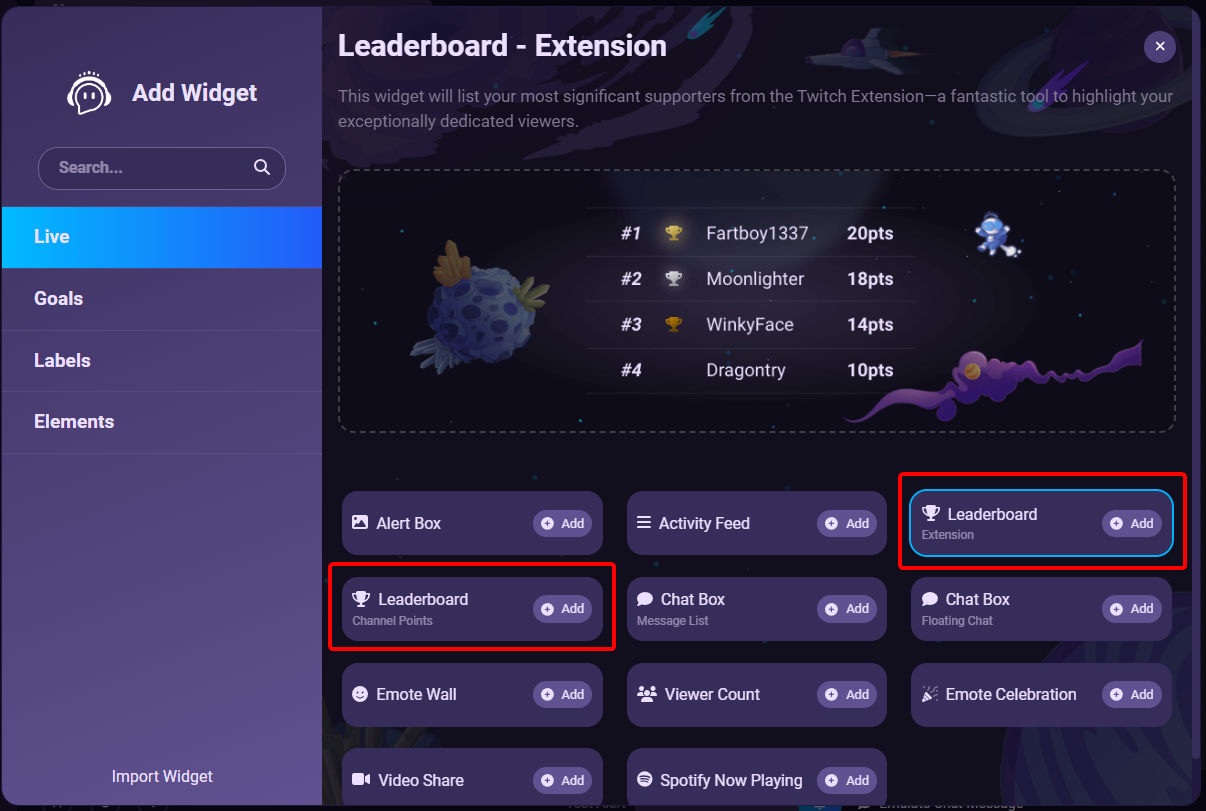
Once you have implemented a widget, various settings are available. For example, you can choose the maximum number of placements and change color and size — adjust it in the way it suits your streaming overlay!
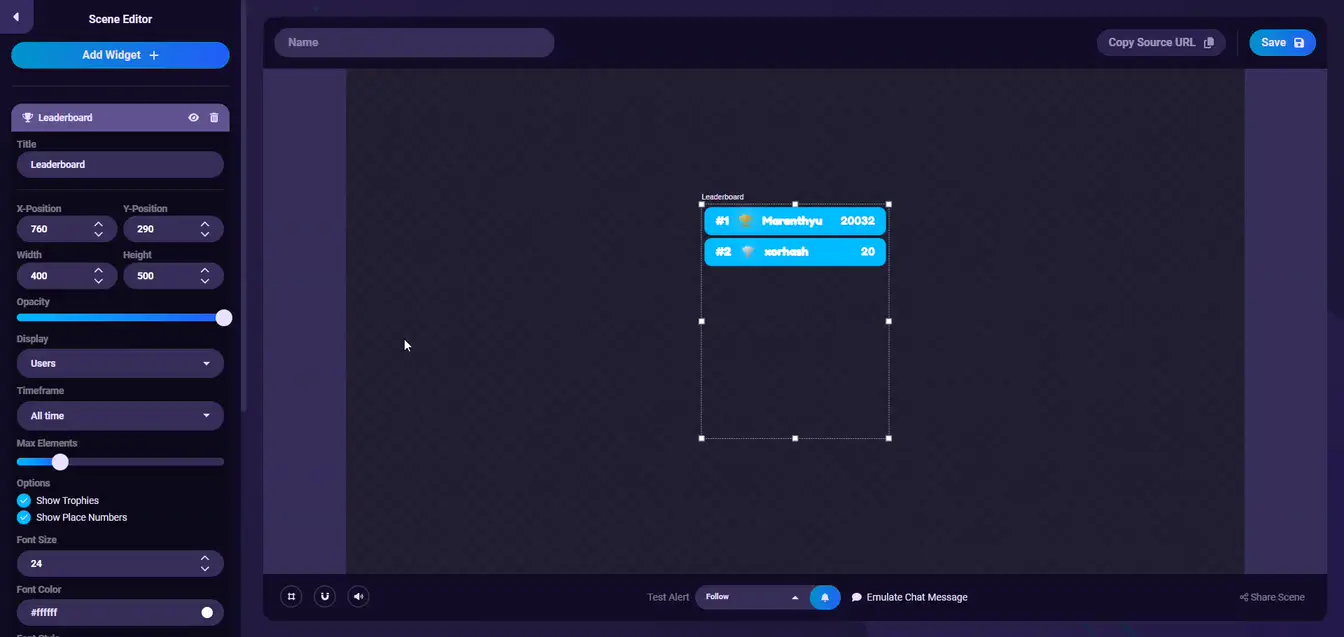
If you still face problems after this guide, do not worry: You can join our Discord server to talk to our team of Sound Alerts experts.