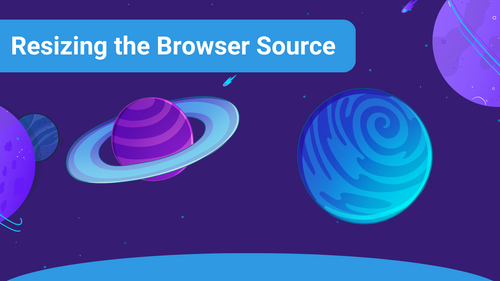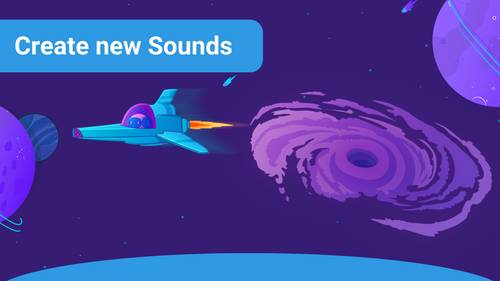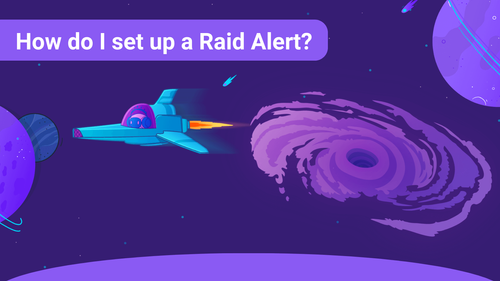Do you want to use Sound Alerts throughout your mobile livestreams?
Great. You will need the following list of things:
- A mobile device that is connected to the Internet
- A livestreaming app in which you can embed a browser source URL.
Just follow our quick and easy guide, which will take you about 5 minutes.
Step #1 - Getting your Browser Source URL
First things first: You will need your Browser Source URL. This is as simple as opening your Sound Alerts Dashboard on your Phone.
Open up https://dashboard.soundalerts.com by tapping this Link - or typing it manually. Tap the Big Blue Button to sign in with Twitch.
You will see a warning that the Dashboard is not well-suited for mobile devices, but as we're just visiting shortly, you can safely dismiss this warning.
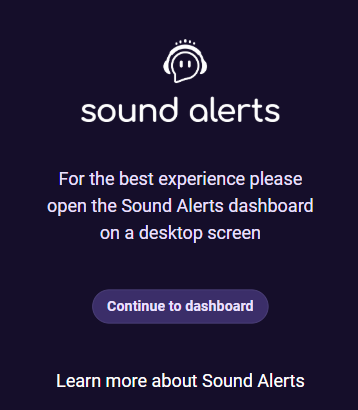
Tap on the gear on the left to change to your Settings, then tap on "Setup" - you may need to slightly move to the side to find it.
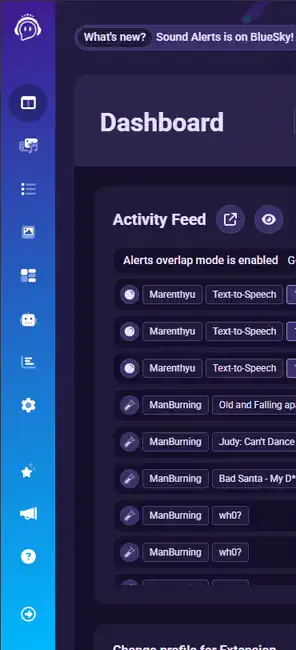
Tap on "Copy" next to the Browser Source URL.
You now have your Browser Source URL copied and can use it later! If you ever need to, come back here to copy it again.
Step #2 - Installing your live streaming software
In this example, we use the Prism Live app, which you can download from both the Google Playstore and the Apple App Store. There are other alternatives in your store, too and their setup procedure should be similar - sign in, add a "Web" or "Browser" Layer and go live! (Check out the bottom of this page for some pointers!)
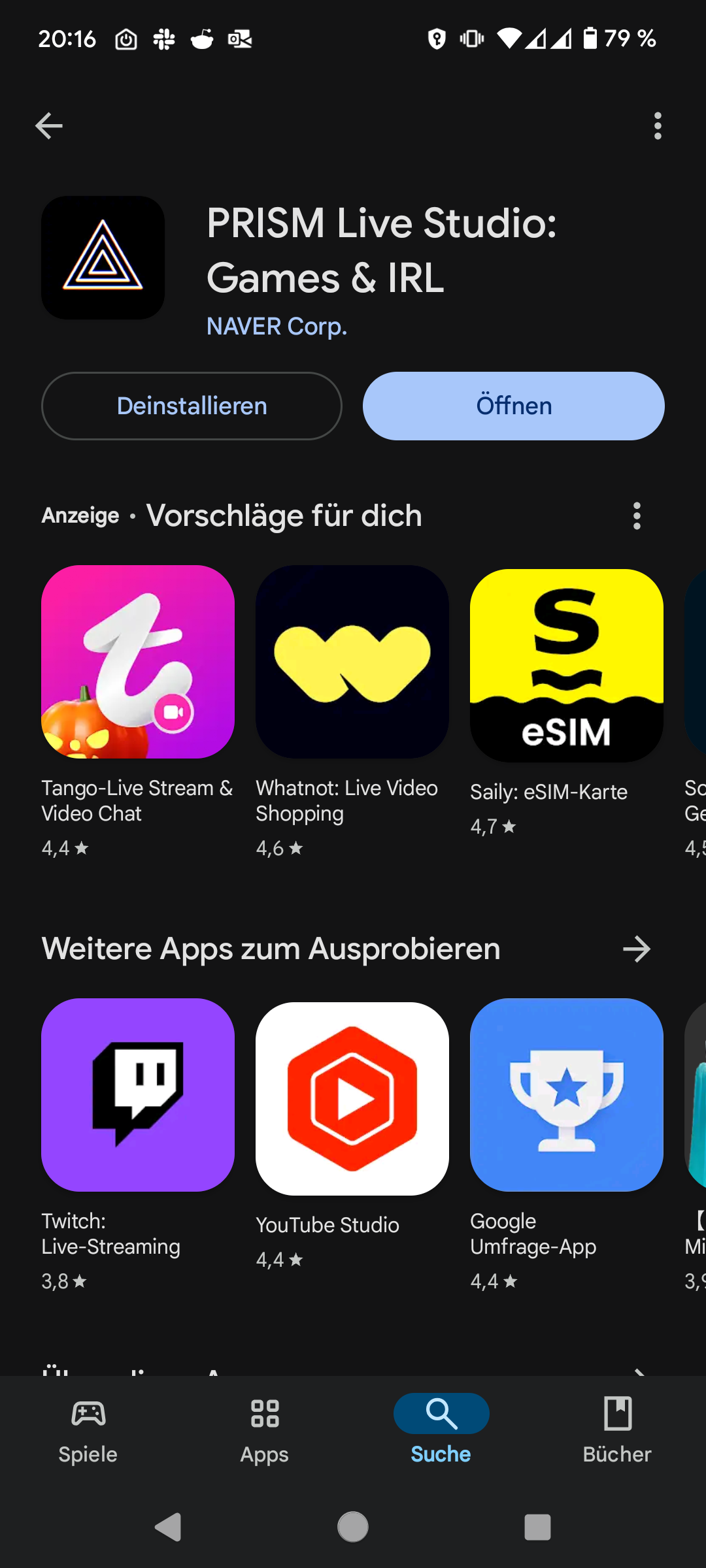
When you first open the app, you will need to sign in with your preferred option - you can use Twitch, for example.
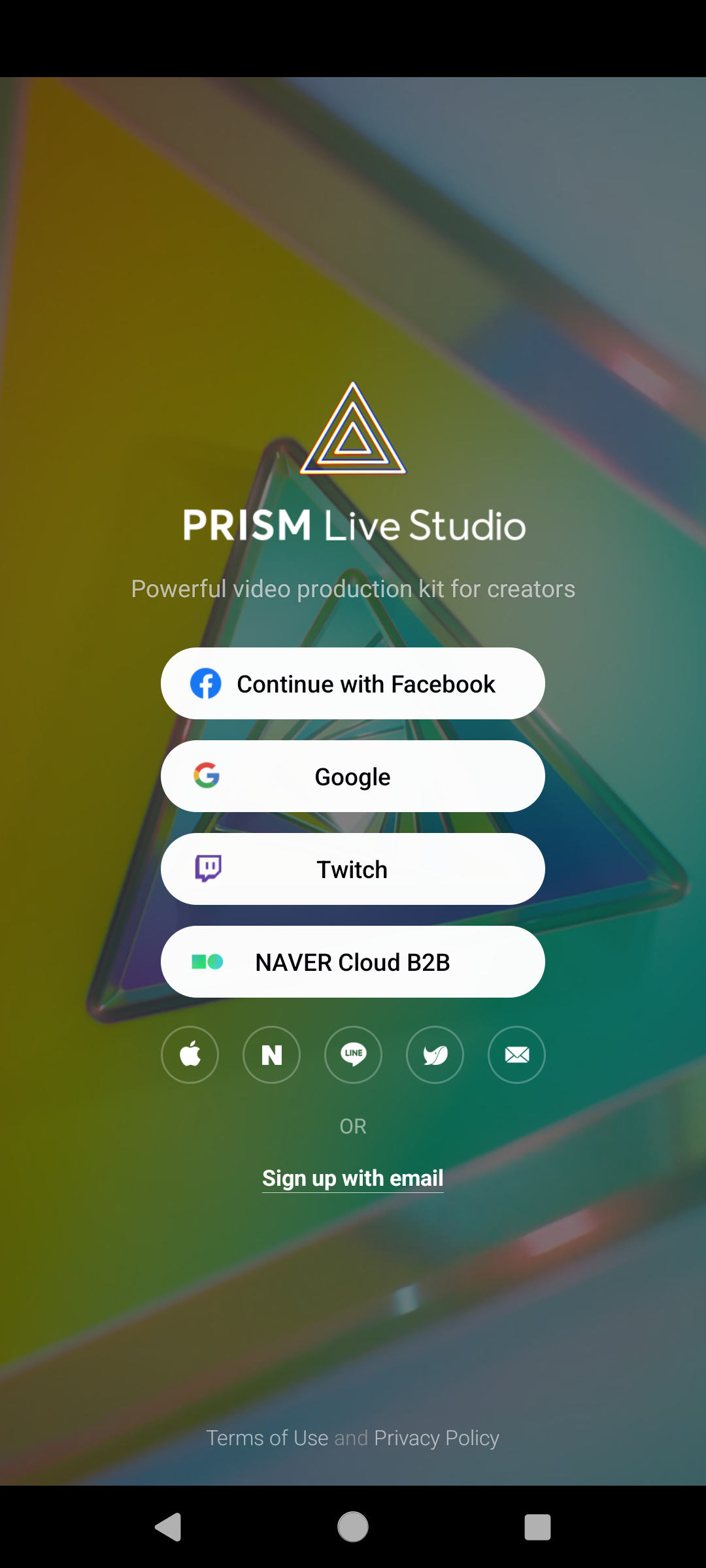
After this, you will see the main user interface, showing your main camera feed.
Step #3 - Configuring your live streaming software
If you want to focus on your camera for streaming IRL, follow the instructions on our dedicated Prism Setup Page - if you want to share gameplay, carry on here by tapping on "Screen" (next to "Camera" and "VTuber")
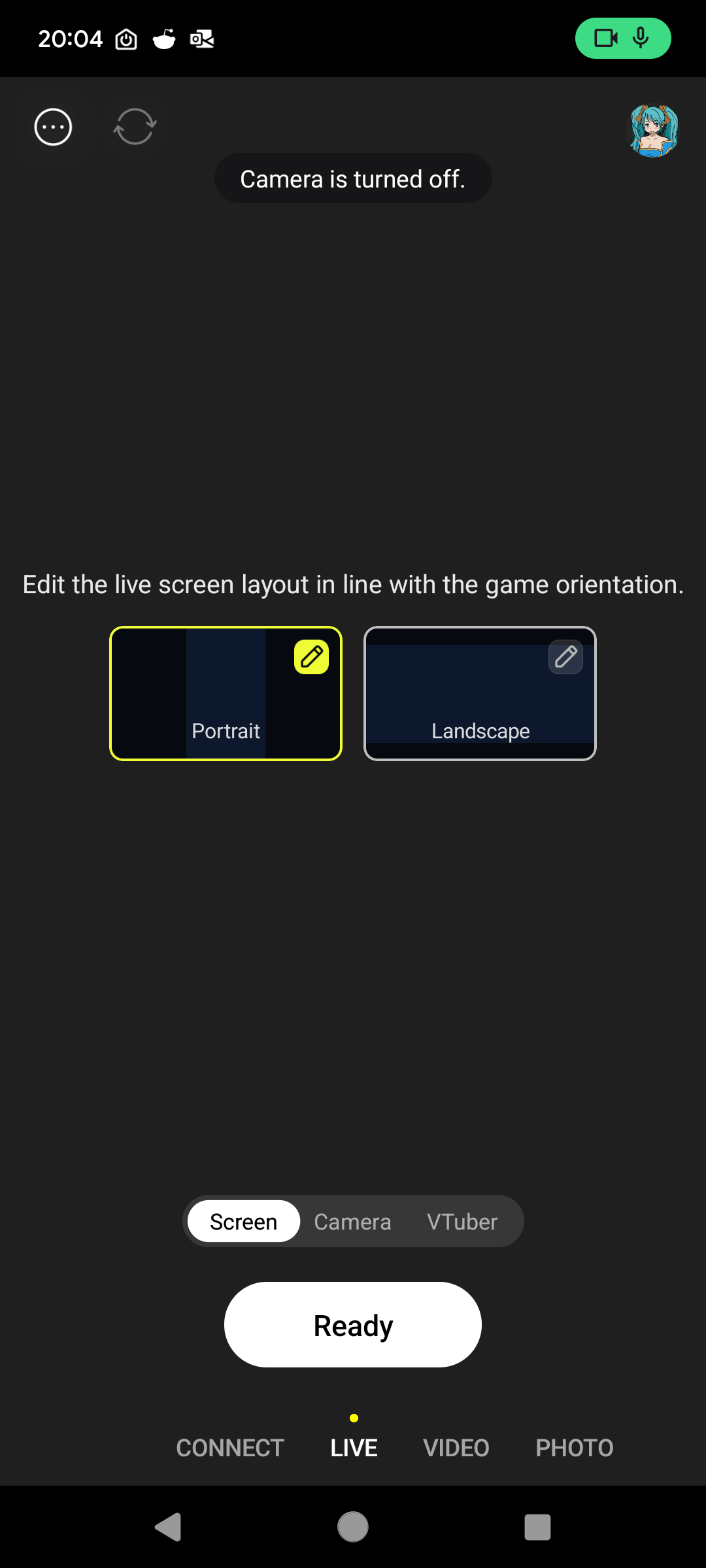
You can now make your choice between portrait or landscape - either will work, but you need to tap it to edit the configuration that fits your game. This will open the Layout Editor:
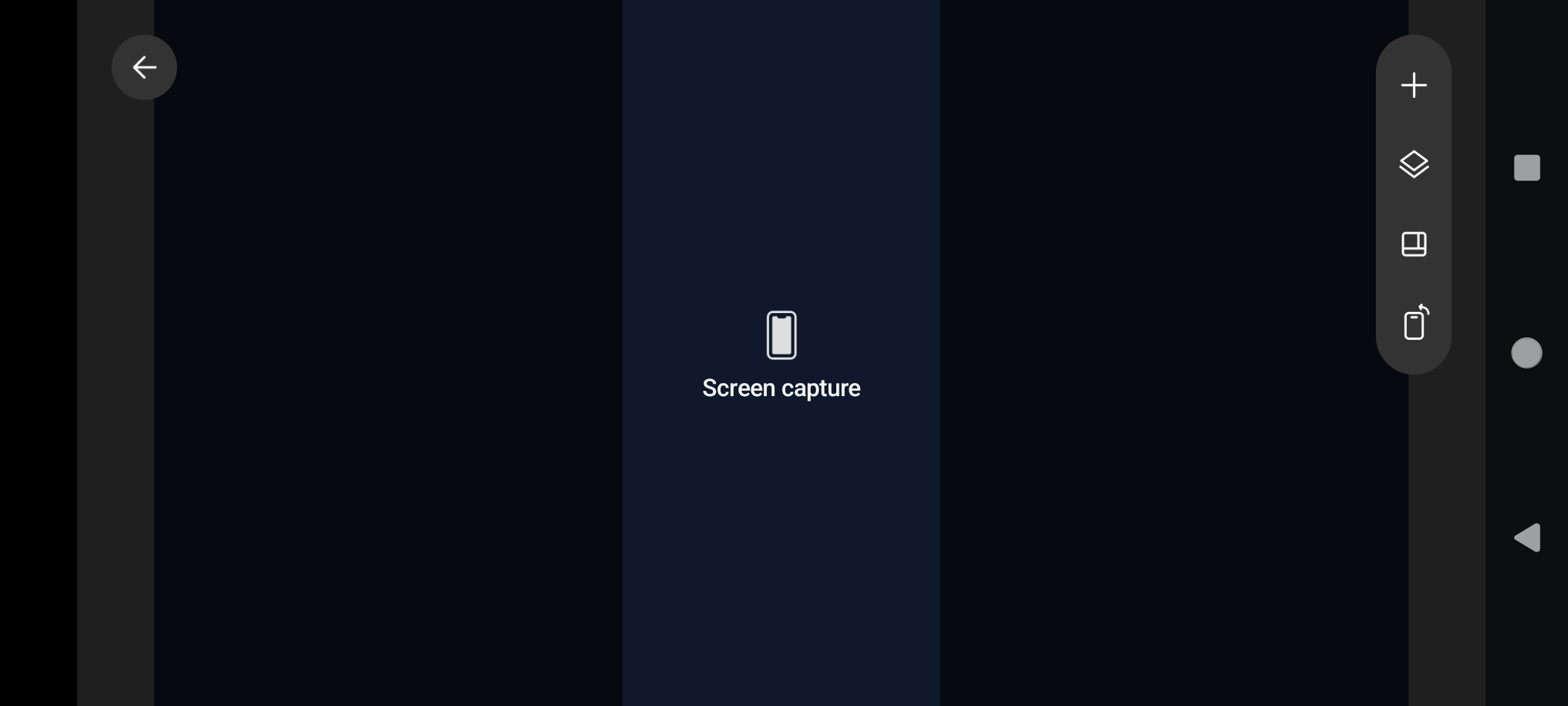
Tap the + plus icon in the top right to add a new source. Select "Web".
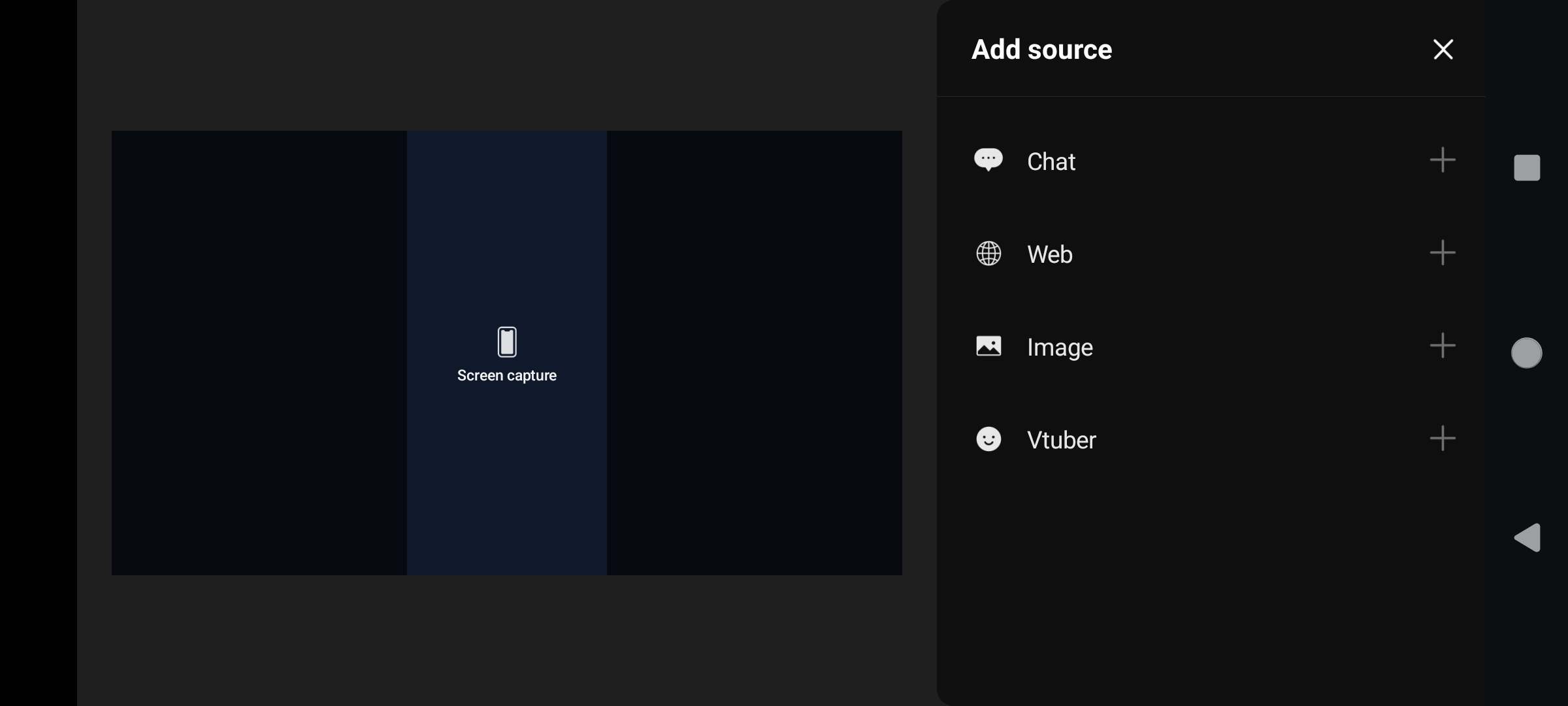
In the new window, paste the Sound Alerts browser source URL (remember you should have copied it?) into the URL field - the Title should update automatically or you can set your own.
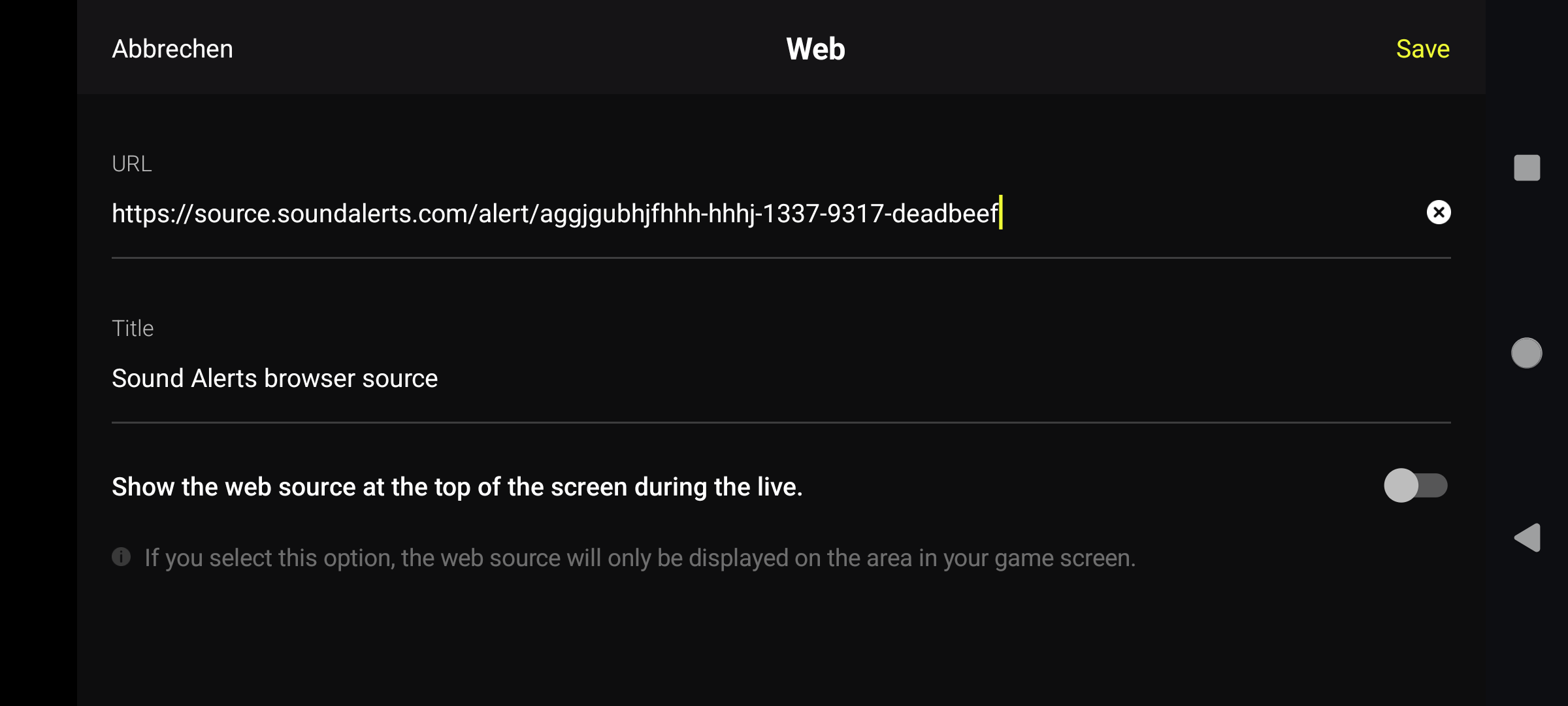
Select the toggle option based on your preference to see the alerts overlayed on your game or not, then tap Save and you should be able to freely move the browser source over your gameplay as it fits your style.
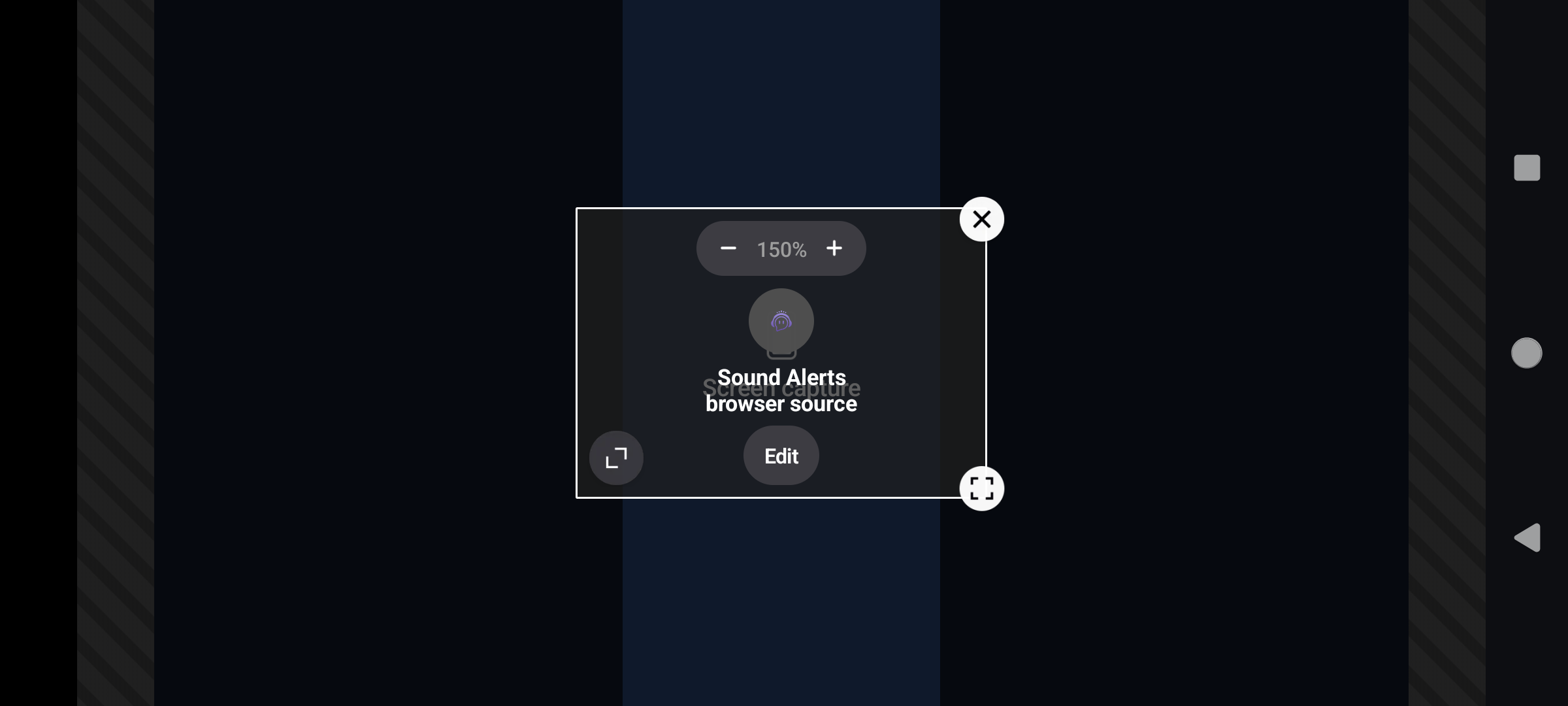
You can now tap or click on "Test in Browser Source" on the Sound Alerts Dashboard to see how things look in Prism / on your stream.
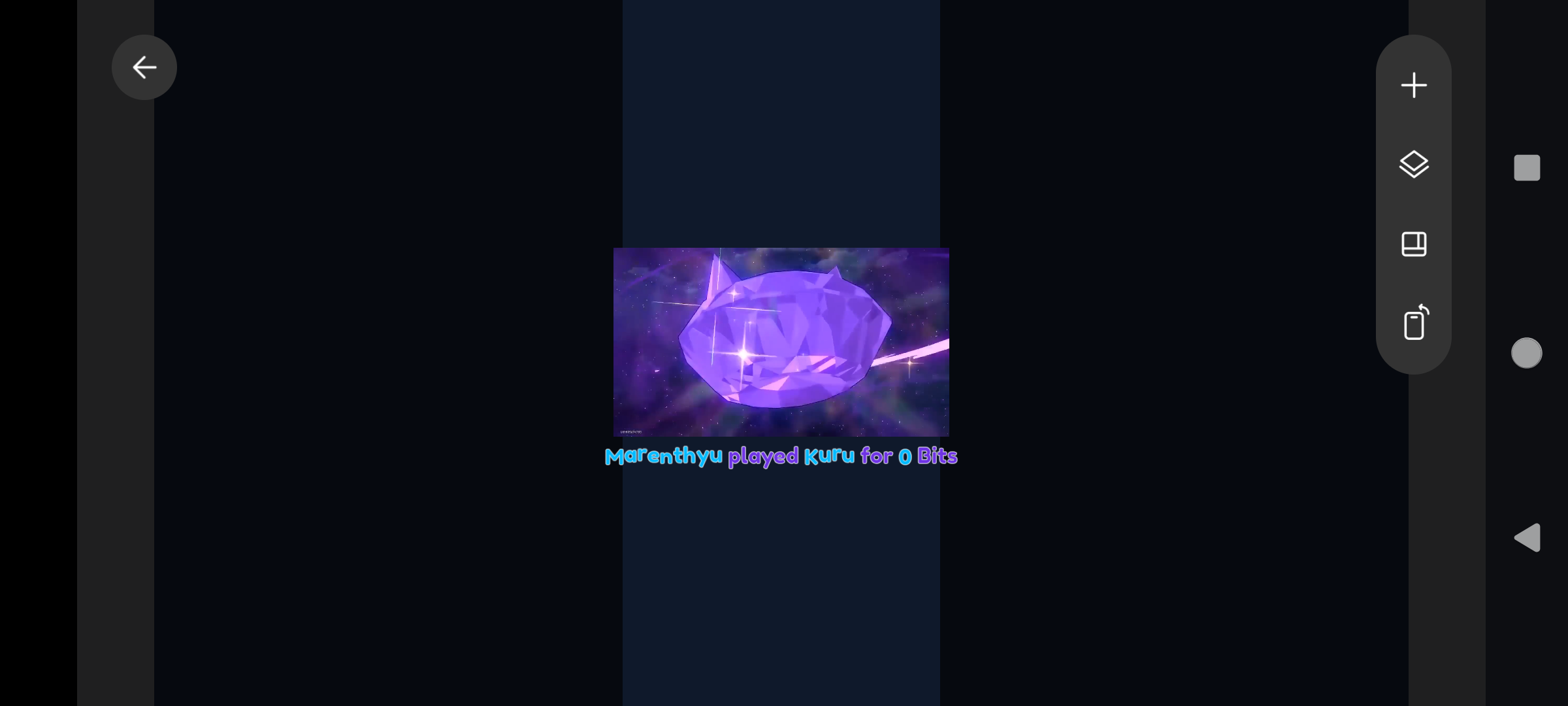
You are now ready to hit "Ready" on the "Screen" selection in Prism to go live!
If you have any questions left, please get in touch with us and visit our Sound Alerts Discord Server.
Recommended Mobile Broadcasting Apps
Above, we described one way in one App to integrate Sound Alerts into your stream - but in the end, it's your choice which way you want to go, we love all open options!
If you want to look around for other solutions, here are some other Apps to look into, in no particular order: