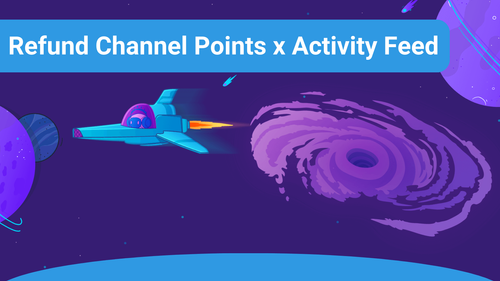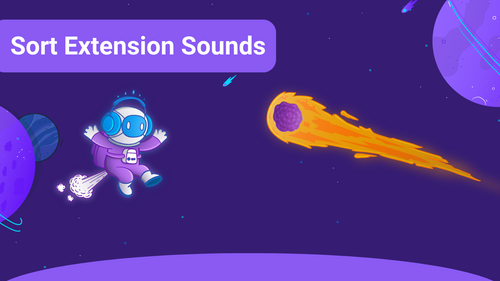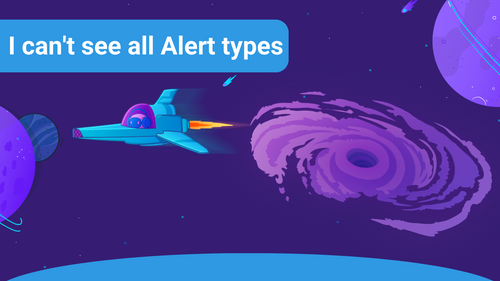Animations are overlays that allow you to personalize your alerts so that your livestream reflects your style and channel design. In the following paragraphs, you will learn how to create and customize your overlays with Sound Alerts.
Did you already create your overlays and want to assemble your alerts? Then click here.
Your first Animation
To create overlays, select Animations in the navigation bar on the left. Our Store will open, where you can choose from many different animations for free.
Head to Inevntory to see all of your Animation. You can not delete the Default overlay.
- To create a new overlay, select Add New Animation
Now, our Alert Animation Editor opens.
Select one of the Templates, or choose Blank if you want to start from scratch.
- Now add some Media and a Text
- Adjust all the parameters on the right until you are happy with your Animation.
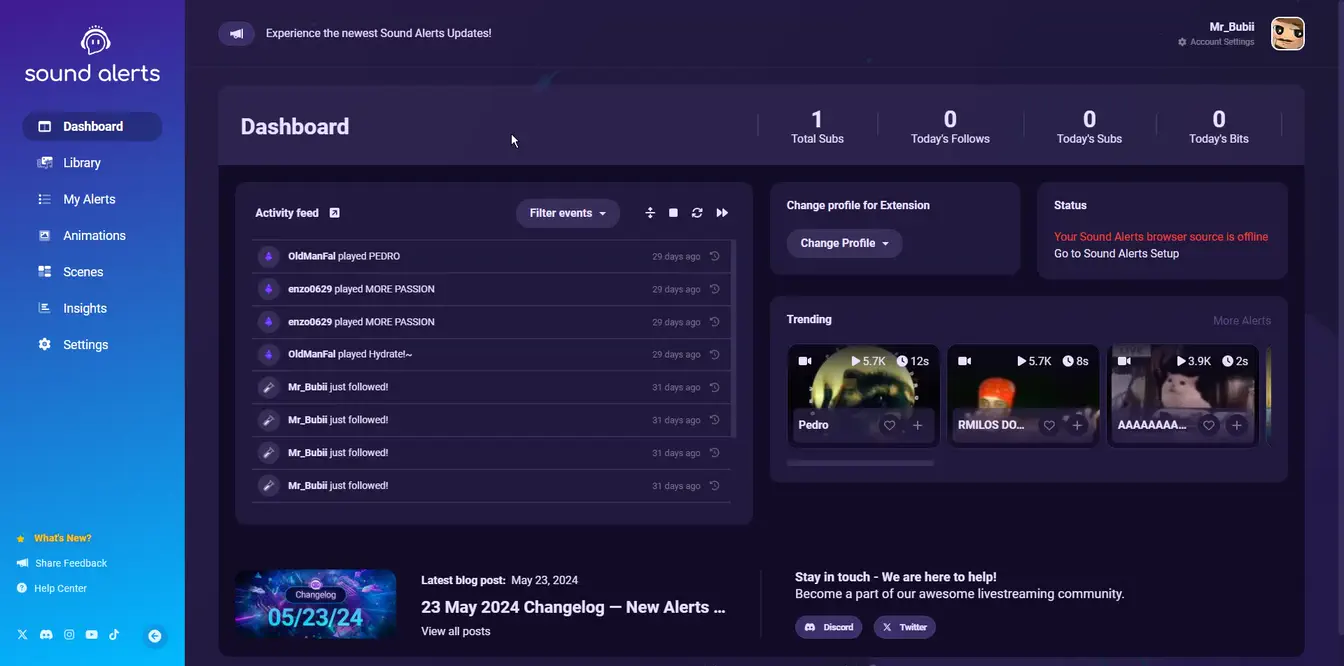
Remember for the Event Message:
The alert animation text can be customized later when assigned to an alert
- Now rename the Animation and hit the SAVE button at the top right.
Your next step will be to assign your new Animation to your Alerts.
If you have any questions left, please get in touch with us and visit our Sound Alerts Discord Server.