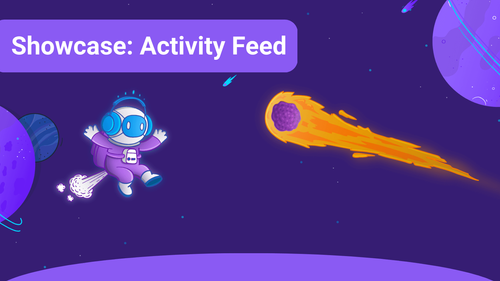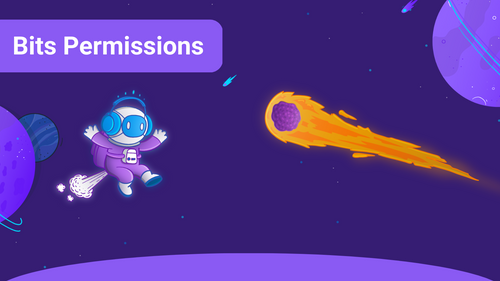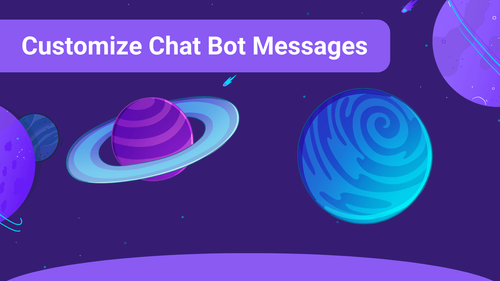Overview
Blocking users from using the Sound Alerts Extension, Channel Points, or Tipping Page is a simple process that ensures a more controlled and positive experience on your channel. This guide will walk you through the steps to block users, remove them from the Leaderboard, and stop them from using Sound Alerts on your channel.
Access your General Settings
Navigate to your General Settings of the Sound Alerts Dashboard. On the right side of this page, you will find the option to ban/block users from using Sound Alerts on your channel.
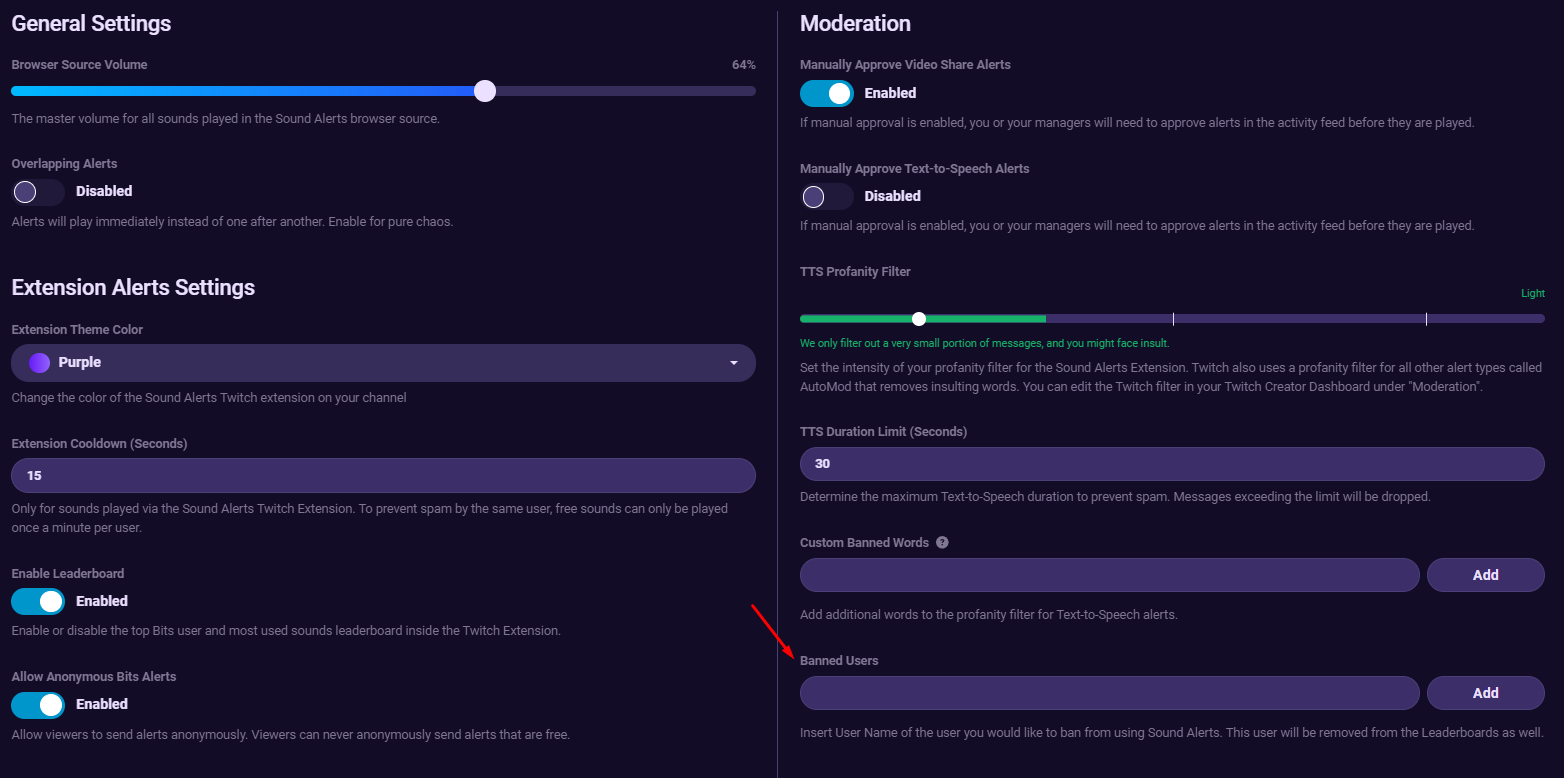
Banning Users
Select the user you wish to ban. Once banned, the user will be removed from your Leaderboard and will no longer be able to send alerts via the Sound Alerts Extension, Tipping, and Channel Points.

The Channel Points value of the alert a banned user tries to activate will automatically be refunded to prevent the alert playout. Please note that this ban does not prevent users from accessing your Twitch chat — to do so, you will need to ban them with the /ban command in your chat.