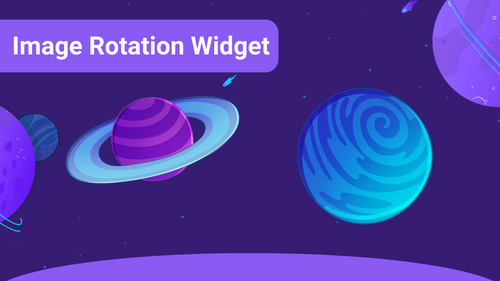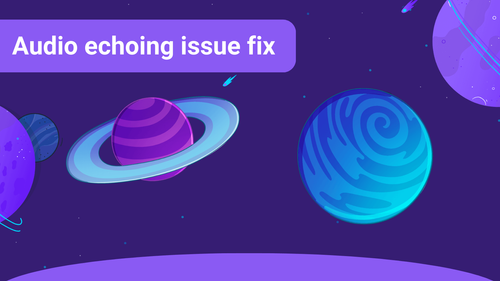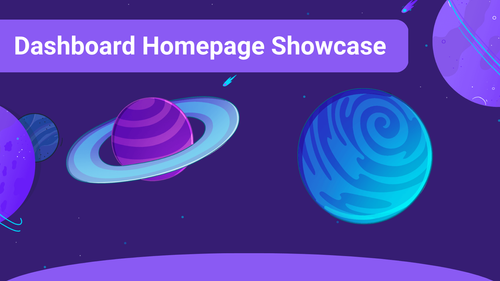Creating a new event
Navigate to My Alerts and choose Other Alerts. Click on Add New Alert Event to create your first/new alert. A dropdown will open where you can select the Alert Event you want to add.
You can choose between the following events:
- New Follower
- Subscription
- Subscription Gift
- Raid
- Cheering
- Hype Train (Choo Choo!)
- Shoutout
Please note that some of the alert categories can only be used by streamers with the Affiliate and Partner status on Twitch.
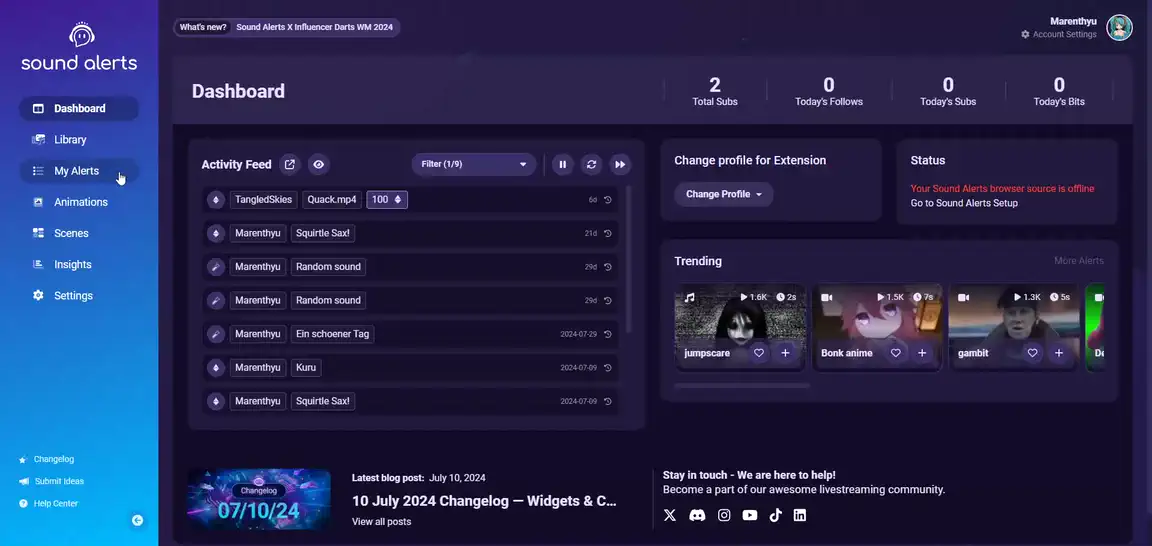
Configuring alert parameters
Once you have decided on an alert event, you can usually configure 4 different parameters:
- Media Settings
- Which Sound or Video should play for the Alert
- You will also be able to configure the Video Text if using a Video
- Animation
- If not using a Video, which Animation or GIF should play for the Alert
- Chat Notification
- What shall be posted in Chat for this Alert
- Text-to-Speech
- How the Alert shall be read out by our TTS System
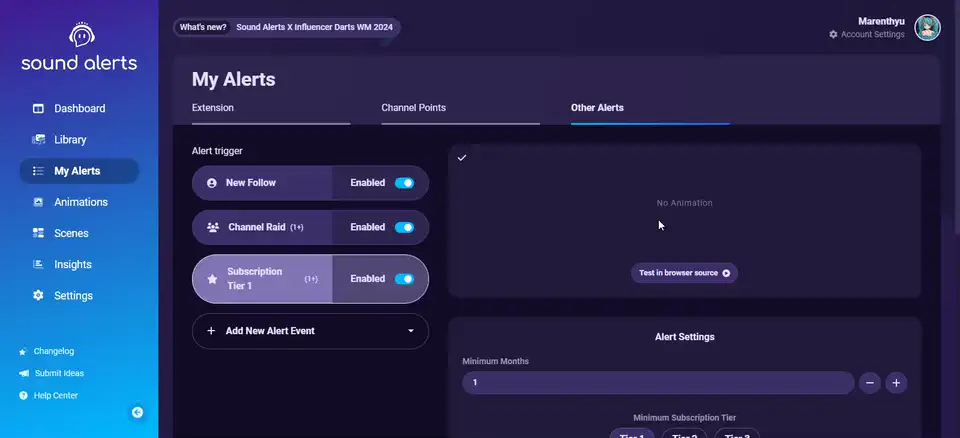
A quick tip: Sound Alerts include a Hype Train Alert. Your chance to have something unique on your channel.
If you have any questions left, please get in touch with us and visit our Sound Alerts Discord Server.