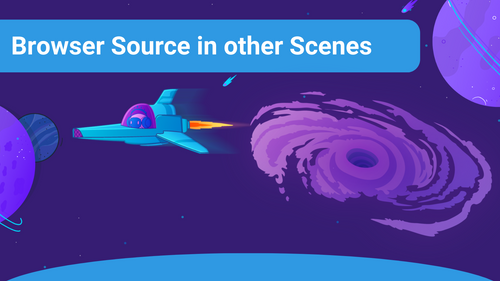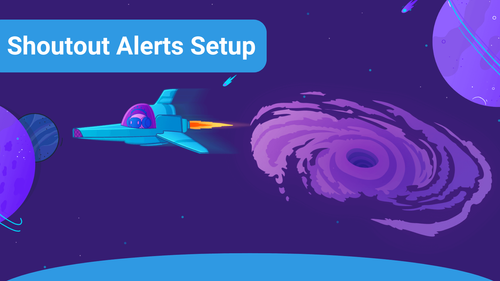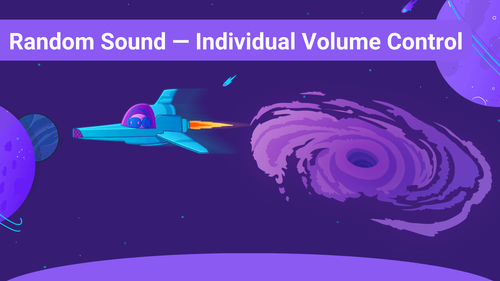Your stream looks awesome, and viewers can (politely) yell at you with Sound Alerts — but to truly let you know what they have to talk about, they will use the chat. To help you make it even more exciting and interactive, Sound Alerts offers an extensive Chatbot with custom commands, timers, and editable chat messages for your alerts! These can be customized with permissions and cooldowns.
Enabling the Chatbot
If you've been a Sound Alerts user for a while already, you may be aware of some secret techniques in chat (also known as commands starting with !soundalerts) which were available and active for all users. These are now configurable and part of the Chatbot, which must be enabled on your Dashboard.
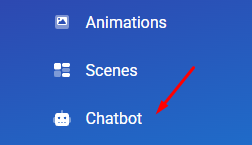
Go to the Chatbot Tab on your Dashboard and toggle the button in the top right and your Sound Alerts-powered Chatbot will be active — if you want the maximum amount of chaos and fun, you're then all set for your viewers to use a host of fun commands. If you prefer to have chat behave a bit more, read on to learn about what you can configure where.
Commands
On Twitch, it is not uncommon to see "!commands" provided by Chatbots that respond to the viewer with pre-defined responses or provide some other functionality. Most of the time, these are keywords or key phrases prefixed with an exclamation mark.
For example, if a viewer wants to know a broadcaster's BlueSky handle, they should offer a command "!socials", which would be responded to with a list of social handles.
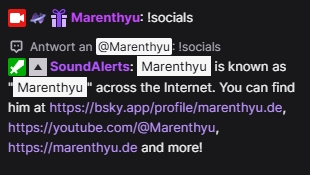
Sound Alerts allows you to add up to 50 custom commands, in addition to some toggleable general commands, which offer Sound Alerts-specific and other additional functionality.
Sound Alerts-specific Commands
The top section of the Default Commands tab for your Chatbot is filled with the previously mentioned !soundalerts commands. These allow you (and by default, your Moderators) to manage your alerts from chat without requiring anyone to open the Sound Alerts Dashboard. For your viewers, they can check the various leaderboards and check how many Bits or Channel Points they have spent on your channel so far.
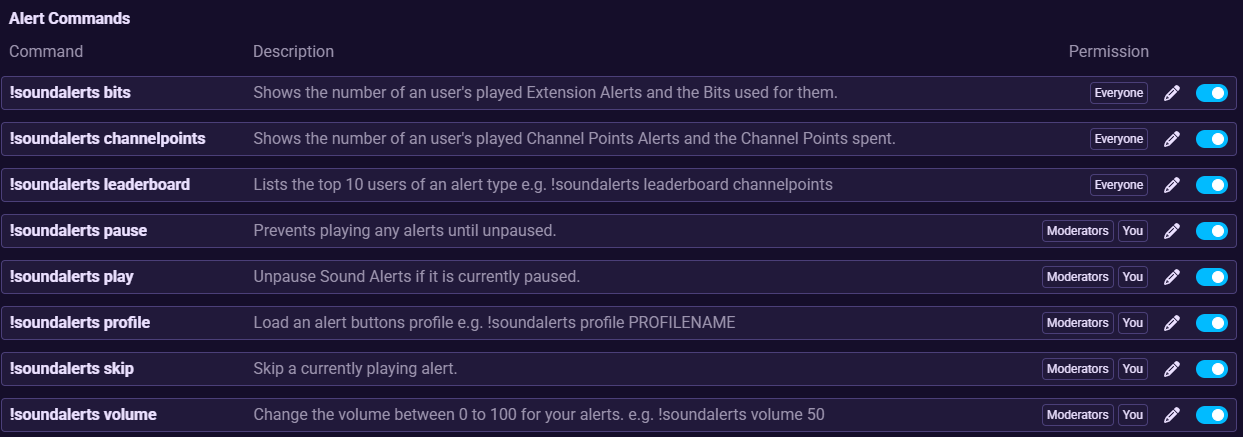
You can toggle any of these on or off, as well as manage who can access them.
General Commands
Underneath the Sound Alerts-specific commands, you will find a bunch of commands intended to manage custom commands as well as fun commands managed by the Sound Alerts Team. They all come with a detailed description, and we plan to add more as time goes on — stay tuned for more memes in the future!
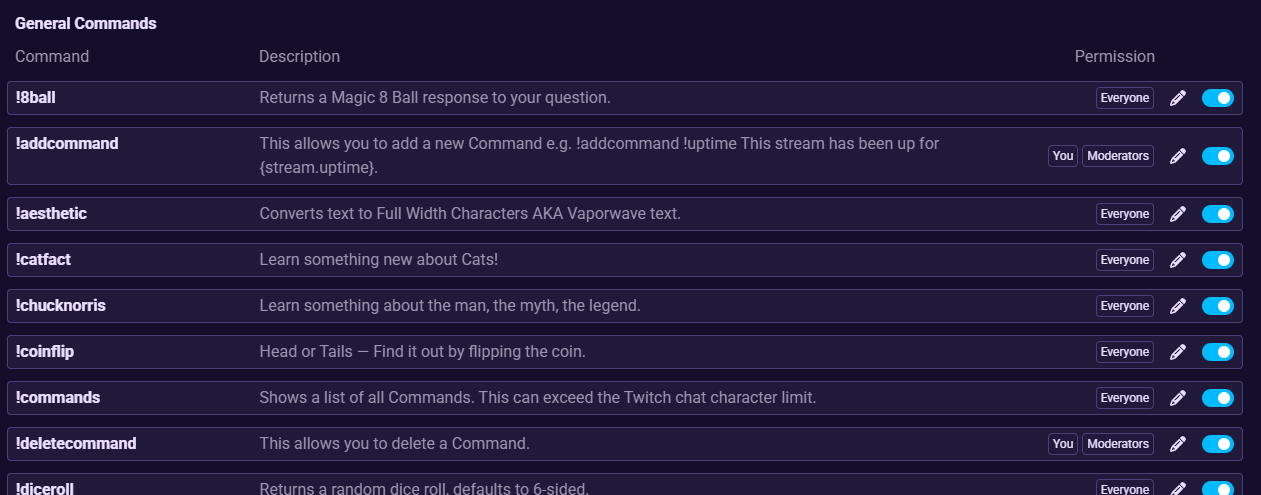
There are so many, they don't even fit all on one screenshot. Since every Stream is different and not everyone likes cats, you can toggle any of these on or off and manage who can access them.
Custom Commands
To power your own creativity, you can switch to the Custom Commands tab in your Chatbot settings. Here, you can confirm and add up to 50 commands of your own. To get started, click on "Add Command", then select a template or enter all details manually.
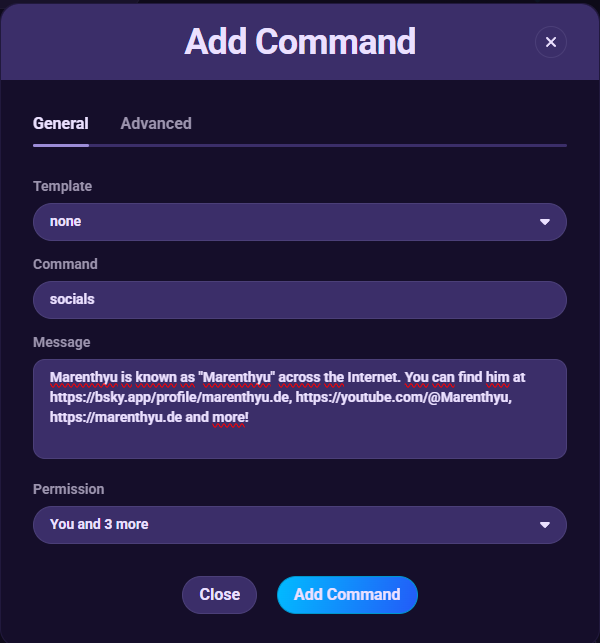
- "Command" will be what you or your viewers will enter in chat after the exclamation mark, so for the command "!socials", you would enter "socials" here.
- "Message" is what the Chatbot will respond with, with any Variables being replaced with their corresponding value. Check the Templates for inspiration on how to use them, and navigate to the Variables tab in the commands section of your Chatbot settings to see what is available to you!
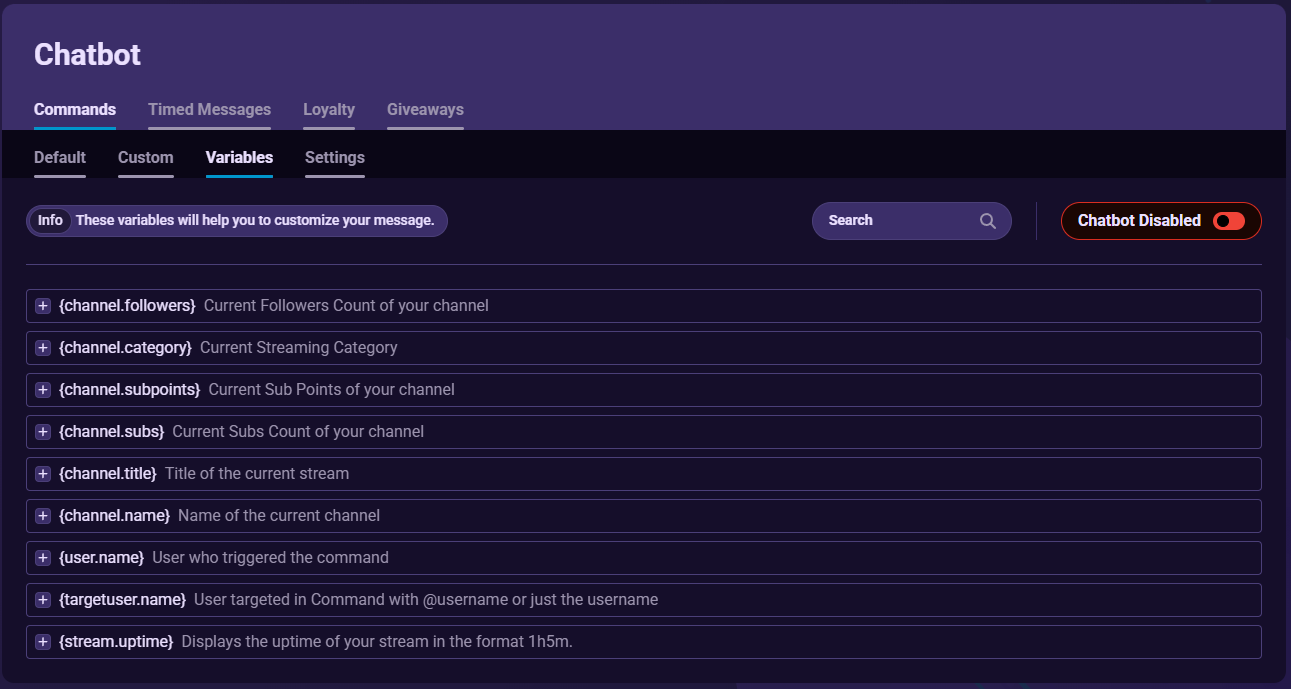
After adding one or more custom commands you can then freely toggle them on or off and configure who has access to them.
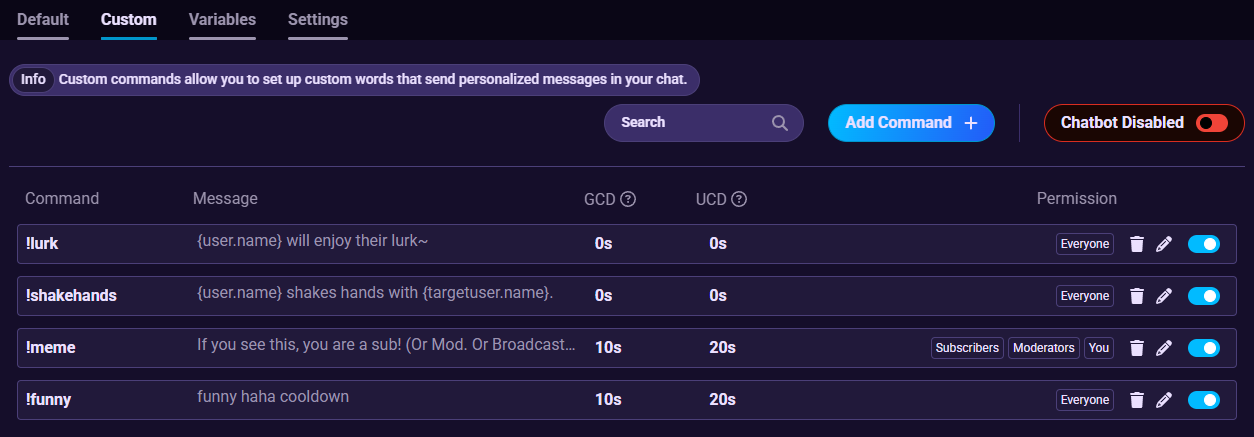
Command Settings
When adding or editing any command, you can always configure the permissions of who has access to it and its cooldown — this ensures nothing gets unnecessarily spammed or abused.
Permissions
When adding or editing, you can select a command's permissions from the dropdown at the bottom.
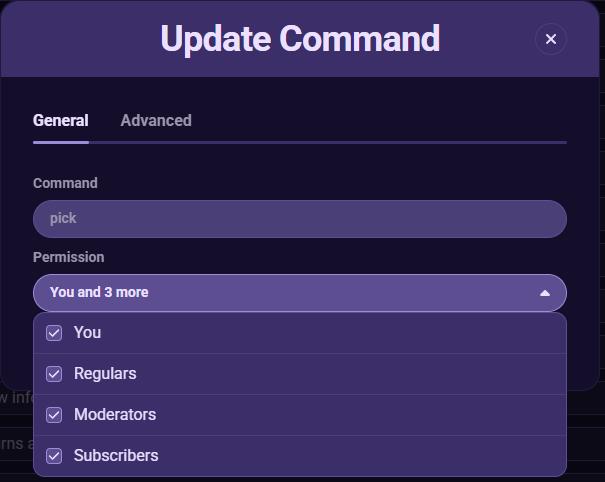
- You can select here which type of user can use the command. If all categories are selected, the list of commands will say "Everyone".
- Note that "Regulars" in this context refers to any user that is not in the other categories. (This may be different than what you may know from other Chatbots.)
- If a user tries to run a command they do not have permission for, they will be told that they do not have the necessary permission.
Cooldowns
Select "Advanced" when adding or editing a command to access its "Global Cooldown" and "User Cooldown".
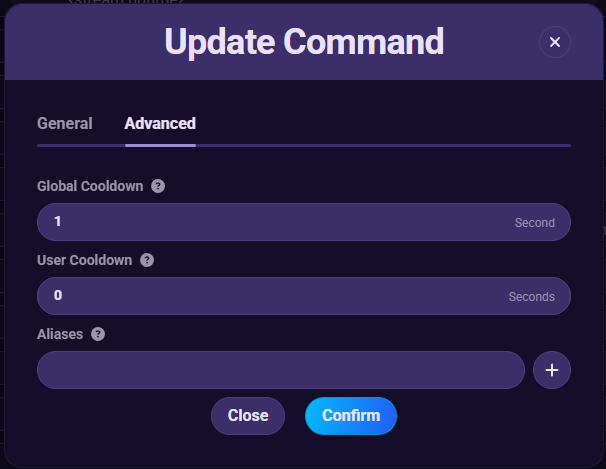
- By default, most commands can be repeatedly used by anyone permitted. To prevent commands from being used too much, you can set these two cooldowns.
- The Global Cooldown will prevent this command from being used by any user if its last usage falls within the configured amount of seconds.
- The User Cooldown will prevent a specific user from using this command again if they used it within the configured amount of seconds.
- If a command did not get executed due to falling within a cooldown, the user will be told that it was due to a cooldown.
Note: Moderators and you (the Broadcaster) ignore cooldowns so you can make sure when things are needed, they can be used. You can also see the User Cooldown ("UCD") and Global Cooldown ("GCD") in the list of your Custom Commands.
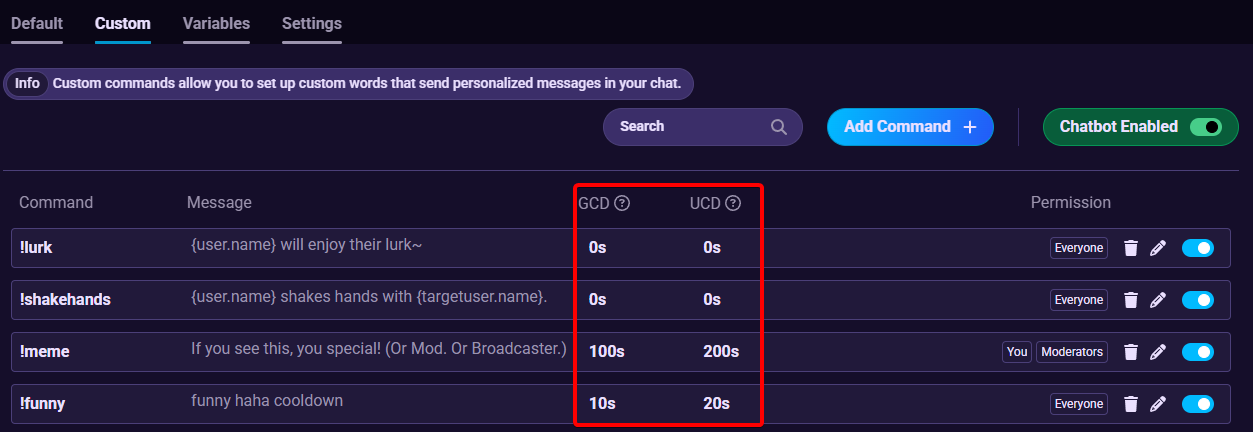
Aliases
Also, on the Advanced Tab, when adding or editing a command, you can configure up to 5 additional names for it — so you don't have to fully duplicate a command just to support !social, !socials, !bluesky, !twitter, !youtube and !yt. If configured, this field will work the same as the Name field on the "General" Tab. Don't forget to hit the "+" Button to actually add each alias!
Error Messages
As mentioned above, users will be told when they were not allowed to use a command due to permissions or cooldowns. This can be disabled or the Error Message that is sent customized. You can find it on the Settings Tab, right next to the variables.
Psst, Pro Tip: You can use "{command}" here to refer to the command that was not executed and "{cooldown}" for the number of seconds it is still on cooldown!
Timers
For information you don't want to rely on !commands to be told, calls to action or messages from sponsors you want to integrate into your streaming experience, you can use Timed Messages. Head to the Tab titled "Timed Messages" to configure them!
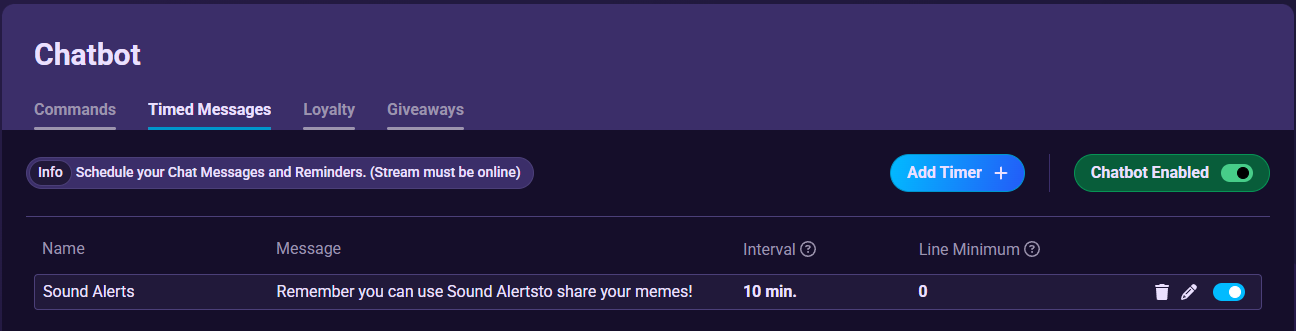
After making sure the Chatbot is enabled, you can configure all your Timed Messages (or Timers) here or turn them off temporarily. Click "Add Timer +" to add another one!
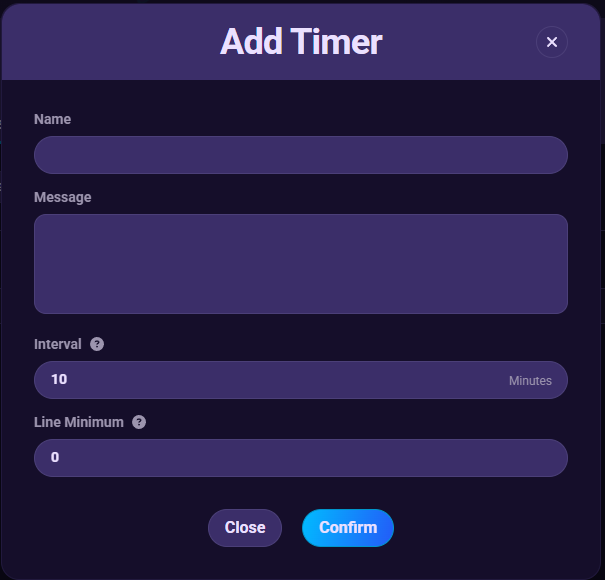
- Similar to commands, you can configure, for each timer, a Name and Message. The Name is only for your reference, the message is what will be sent to your chat every interval.
- This interval is configured right below, in minutes. We recommend configuring different intervals for your timers to prevent them all from consistently appearing at the same time.
- Last but not least, you can configure a "Line Minimum" to prevent messages from being spammed right after each other when chat is not a firey elevator. This option means this amount of chat messages ("Lines") must have been sent in between each Timer Message for it to be sent again.
Alert Messages
Unrelated to the Chatbot and its commands, you can also have your Sound Alerts of any type be announced in Chat. To configure these, refer to our Articles on How to customize your Chatbot Messages and How to enable/disable and delay Chat Notifications.
Future Features
As you may already see in the screenshots above and on your Dashboard, we are not yet fully done with the Chatbot features we want to offer you! At the time of writing, we are planning to at least add Loyalty Points and Giveaway Features — stay tuned for future updates on these topics!
In the meantime, do not hesitate to reach out to us on our Discord with any questions or issues you may have!