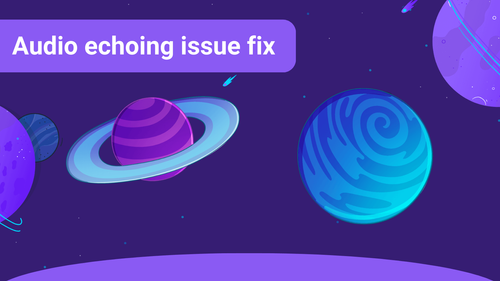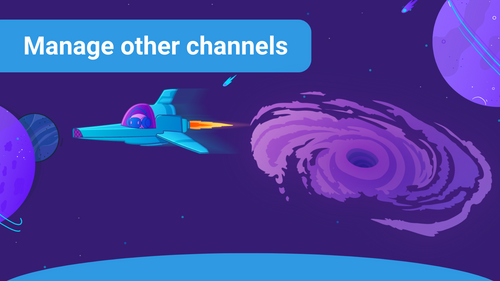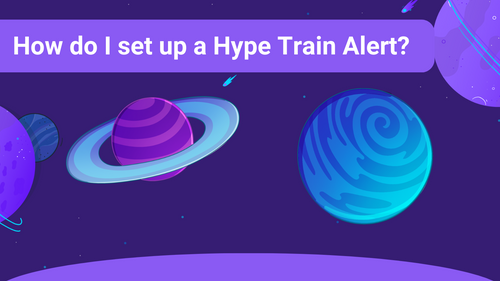With Sound Alerts, you can enable, disable, and customize the messages the Sound Alerts Chatbot posts in your livestream chat.
Note: If the Sound Alerts Chatbot is not working correctly, please look at our article about this topic here.
Enable Chat Notifications for Other Alerts
1. Visit the My Alerts Page and select the Alert you want to edit
2. Scroll down on the right side and turn on the Chat Notification setting
3. Customize the chat notifications based on your preferences
4. Congratulations, you created your chat notification
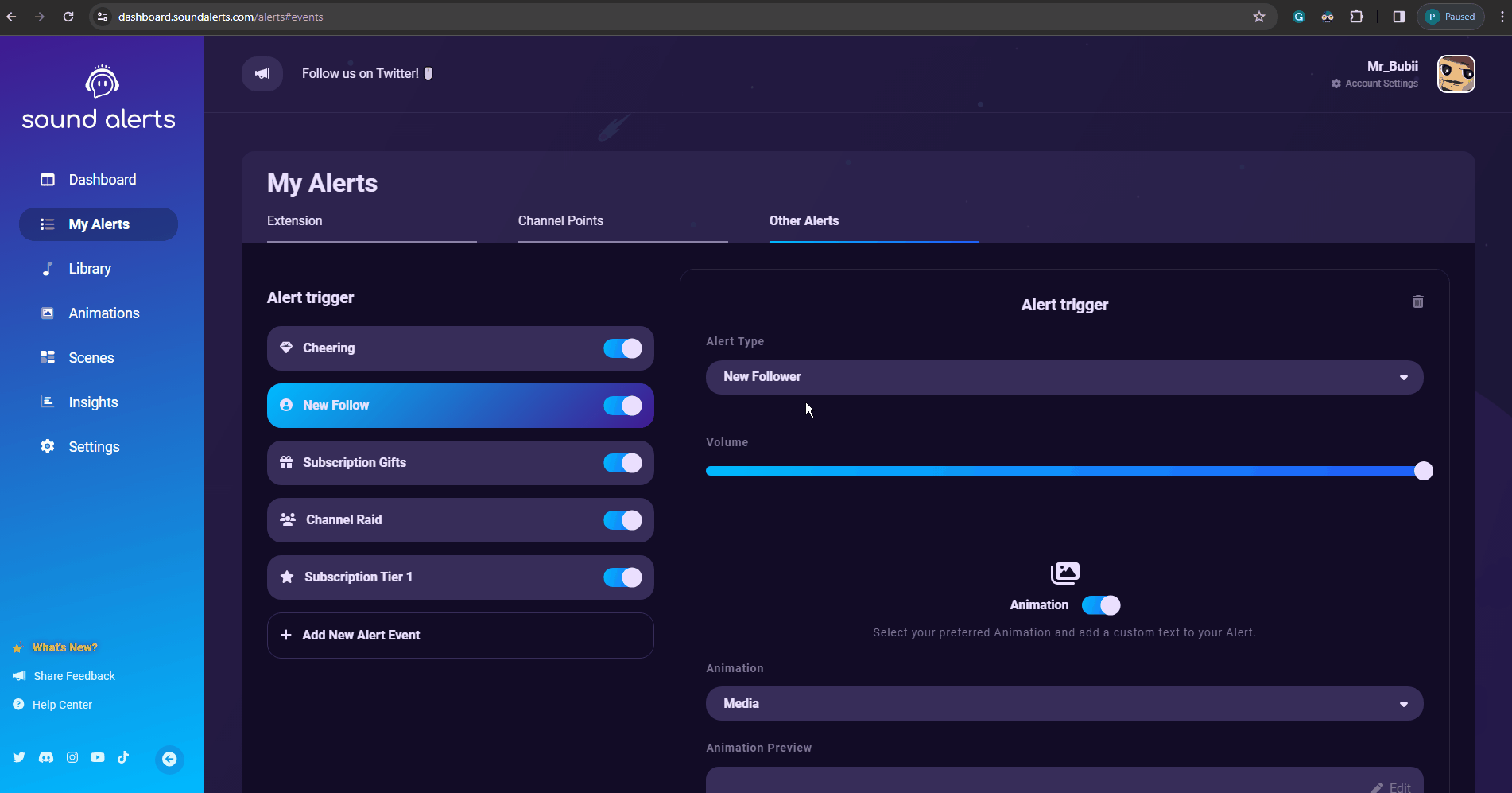
Enable general Chat Notifications for the Extension or Channel Points
1. Visit the Extension Alerts Page or the Channel Points Alerts Page and select the Alert you want to edit
2. Click on Alert Settings on the top-right
3. Click on Chat Alert in the center
4. Customize the chat notifications based on your preferences
5. Congratulations, you created your Chat Notification
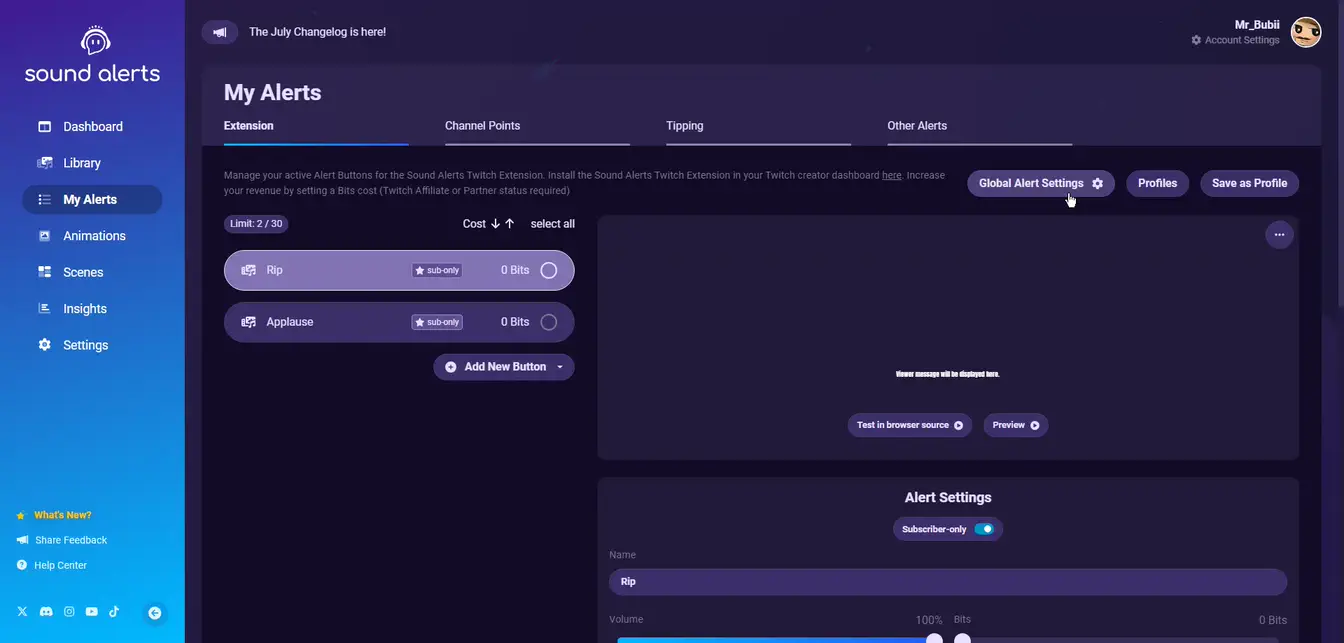
Enable individual Chat Notifications for the Extension or Channel Points
1. Visit the Extension Alerts Page or the Channel Points Alerts Page and select the Alert you want to edit
2. Scroll down
3. Select Use custom Chat Message and edit the notification based on your preferences
4. Congratulations, you created your chat notification
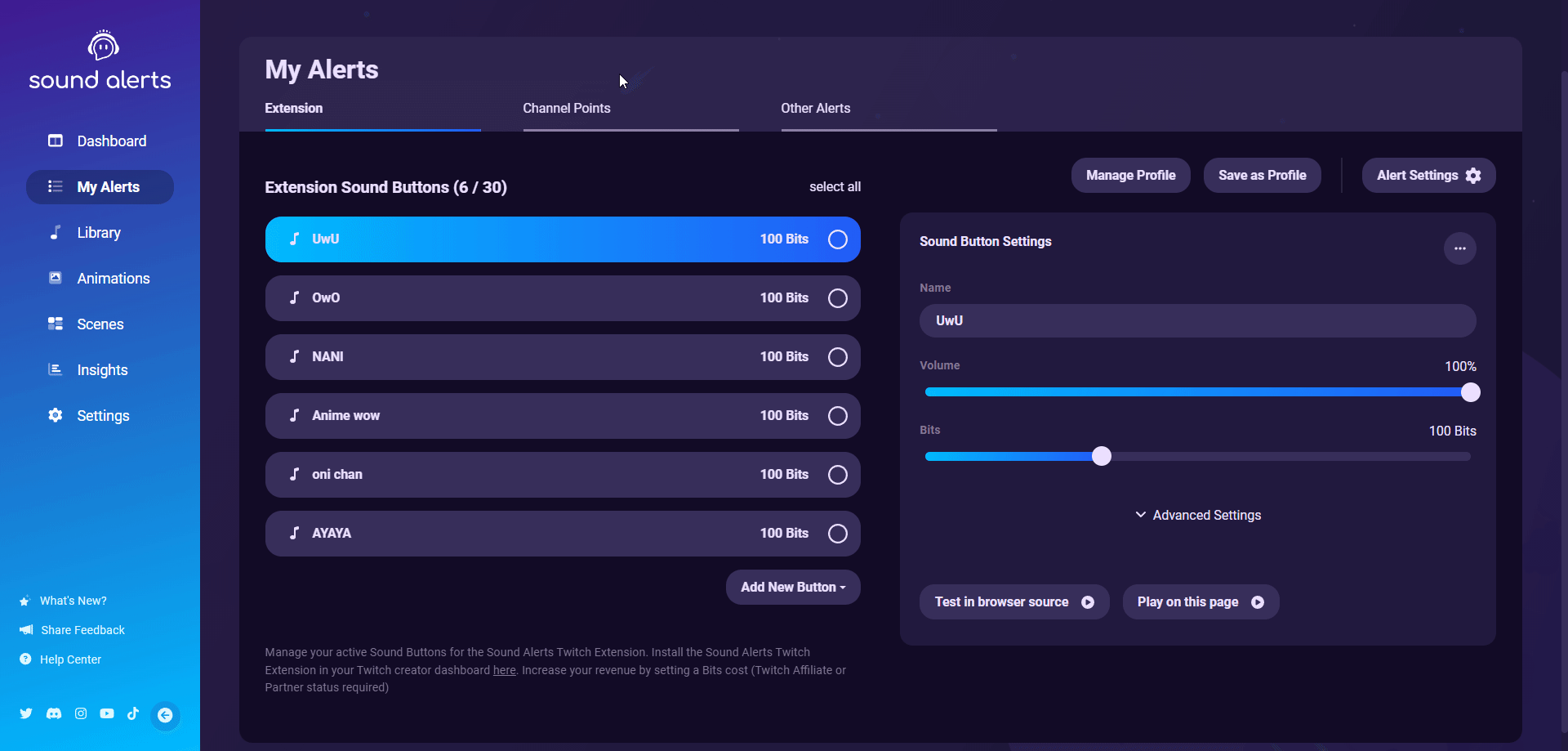
Delay Chat Notifications
This option comes in handy when you want a Sound Alert to hit you by surprise and you don't want to get spoilt due to the chat notification.
Visit your Settings on your Sound Alerts Dashboard and select the delay you want to include — your settings will be saved automatically.
Please note that Twitch has a separate notification when someone spends Bits or uses Channel Point rewards in your chat.
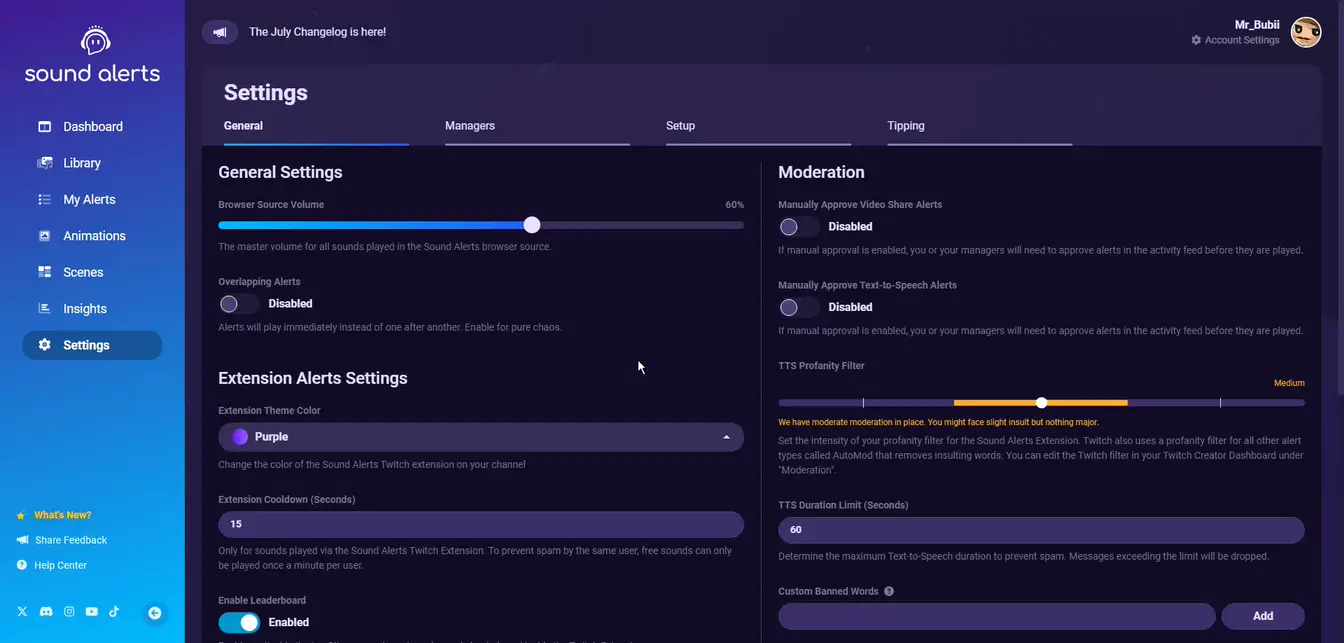
If you have any questions, please contact us by visiting our Sound Alerts Discord Server.