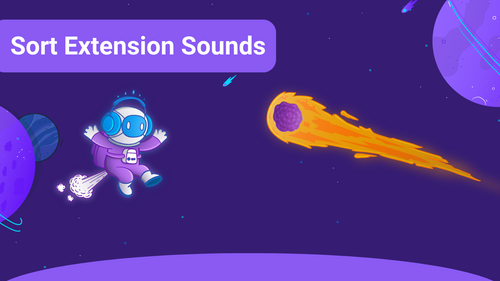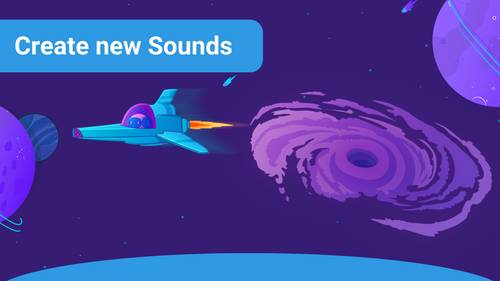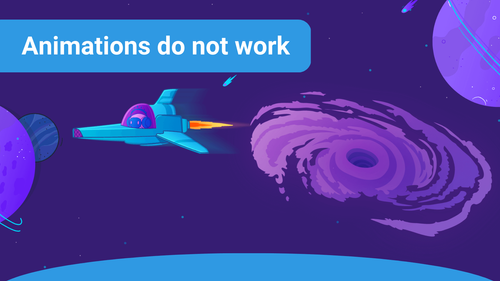There are several ways to edit the Sound Alerts chat notifications. This article will showcase all of these and explain how to use them.
1. Extension and Channel Point Sound Alerts
Head to the My Alerts tab first. Select Extension or Channel Points, depending on what you want to set up. In this example, we will stay with the Extension sounds. Select a sound. The settings options now appear on the right-hand side.
Scroll down, and a setting appears: Enable Individual Button Customization. If this button is activated, you can customize the sound button to your liking.
If this button is deactivated, the global alert settings are used.
Now make sure that Chat Message is activated as well as Use Custom Chat Message.
Now you can write down any message you want the Bot write into your Chat.
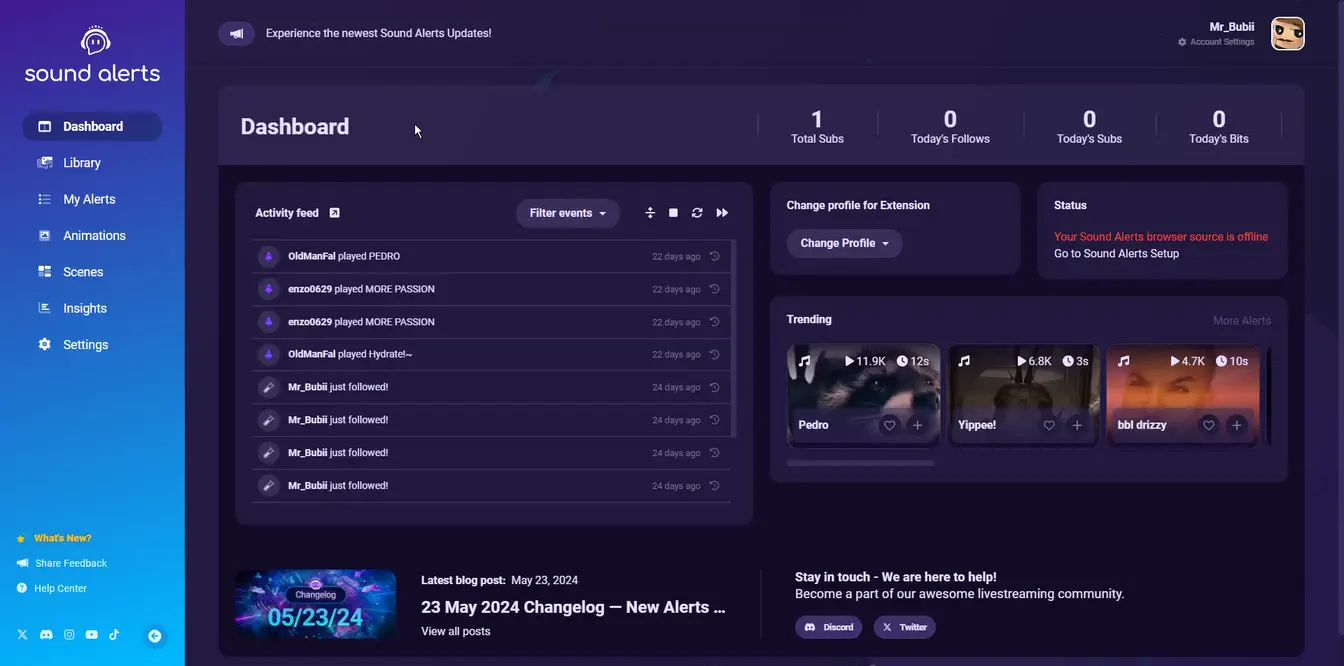
2. Alert Event / Other Alerts (Followers, Subs, etc.)
Switch to the Other Alerts tab and select an alert. Scroll down to find the settings for the Chat Message. Here, you can turn on the Chat Message and customize it to your liking.
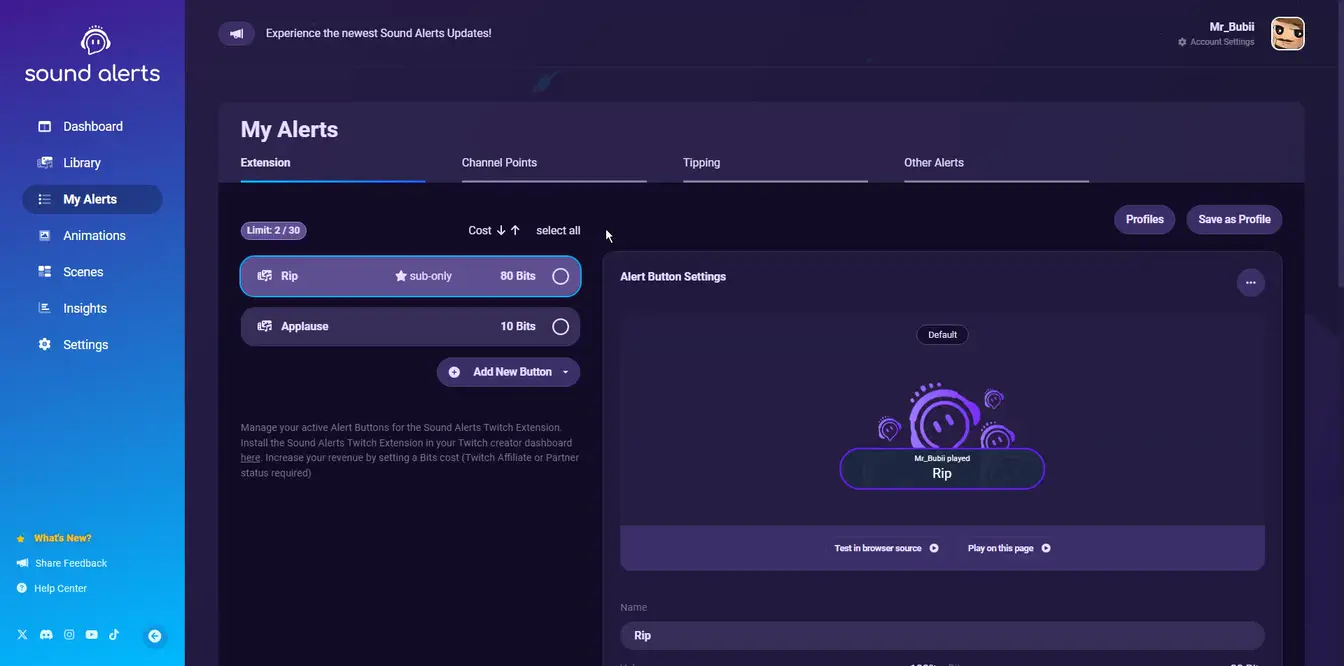
If you have any questions or need additional help, please get in touch with us and join our Discord Server.