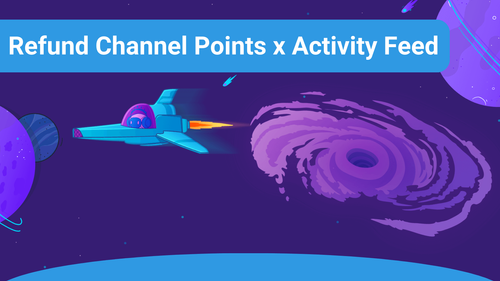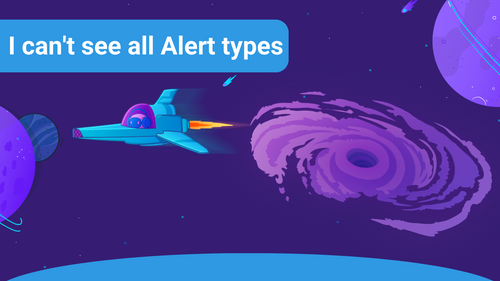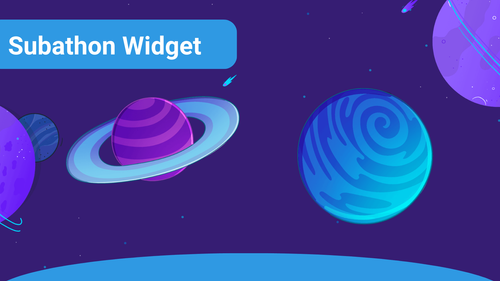In addition to free-entry TTS Alerts, you can configure all Alerts to be read out with a Text-To-Speech Voice. You can find our "Ultimate Text-to-Speech Guide" in this Video.
We have added many languages and voice options to Sound Alerts to make it as versatile as possible.
To configure this:
- Visit the Sound Alerts Dashboard and log in.
- From the Dashboard page, navigate the Alert you want to Edit - for example My Alerts -> Other Alerts
- Note: For Channel Points and Extension Alerts you will want to navigate to the Global Alert Settings to configure TTS
- Select the Alert you want to Edit
You will then find all the options including Text to Speech on the right side. Here you can adjust the Parameters for the Alert, including:
- Which Voice (and its Language) is used
- What exactly gets read out for the Alert
- Other Options depending on the Alert
The Language of the selected Voice is the main part responsible for the pronounciation of the Alert so that it sounds authentic. The Name of the Voice is an additional option, allowing you to choose between various Accents or "Characters" to bring individuality to your Text-to-speech alerts.
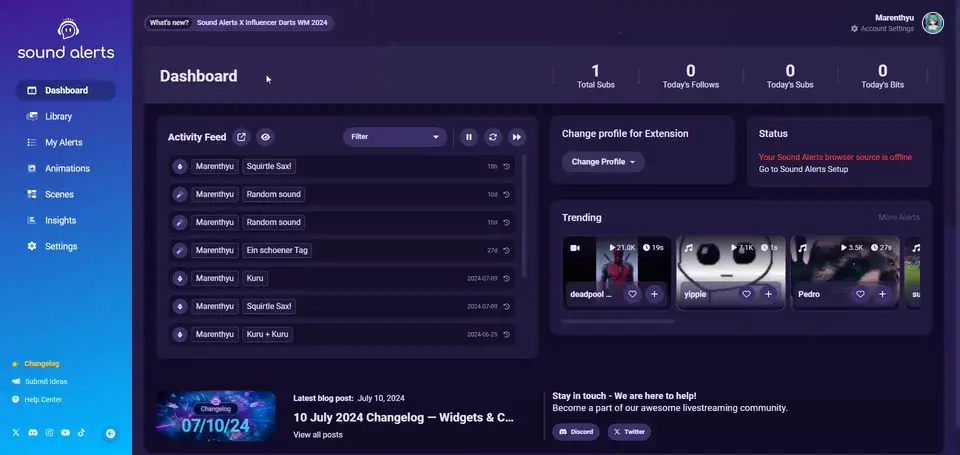
If you have any questions left, please get in touch with us and visit our Sound Alerts Discord Server.