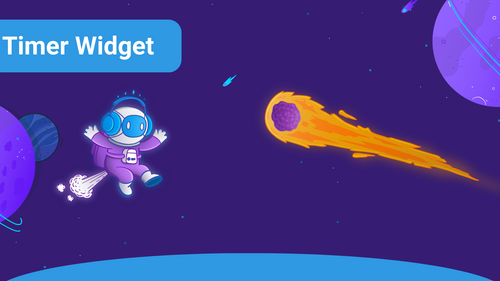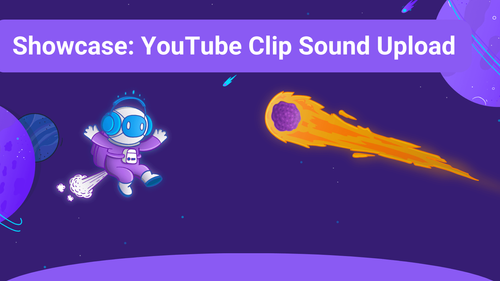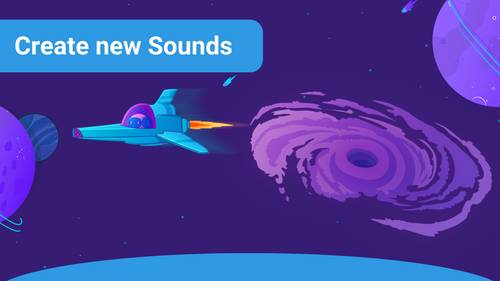Sound Alerts includes a Text-to-Speech (TTS) feature, allowing your viewers to send individual messages that are read directly in the livestream. This article will show you how you can set it up, but you can also find out "Ultimate Text-to-Speech Guide" in Video form here.
Who can use Text-to-Speech Alerts with Sound Alerts?
This feature is available to all Sound Alerts streamers. Twitch Affiliates and Partners will be able to use it with Bits and Channel Points in addition to all other available alerts.
Where do I activate Text-to-Speech Alerts for Sound Alerts?
You can activate TTS alerts through the My Alerts tab of your Sound Alerts Dashboard — this is where you can find the settings for the different alert types:
Extension & Channel Points
To add a Text-to-Speech button to your Extension or Channel Points rewards, simply click on Add New Button at the bottom and select Text-to-Speech. You can set an animation (and more) when you open the Individual Button Customization or the global Alert Settings at the bottom.

You can also add a Text-to-Speech Announcement via the Global Alert Settings on the top-right. It will read out the events your Extension or Channel Points alerts provide.

Other Alerts including Follows, Subs, Raids, and more
To set up Text-to-Speech for your other alerts, such as Follows or Subs, simply head to the Other Alerts tab in the Sound Alerts Dashboard and select the alert you want to edit/add a new one. The Text-to-Speech settings are located on the bottom right side.
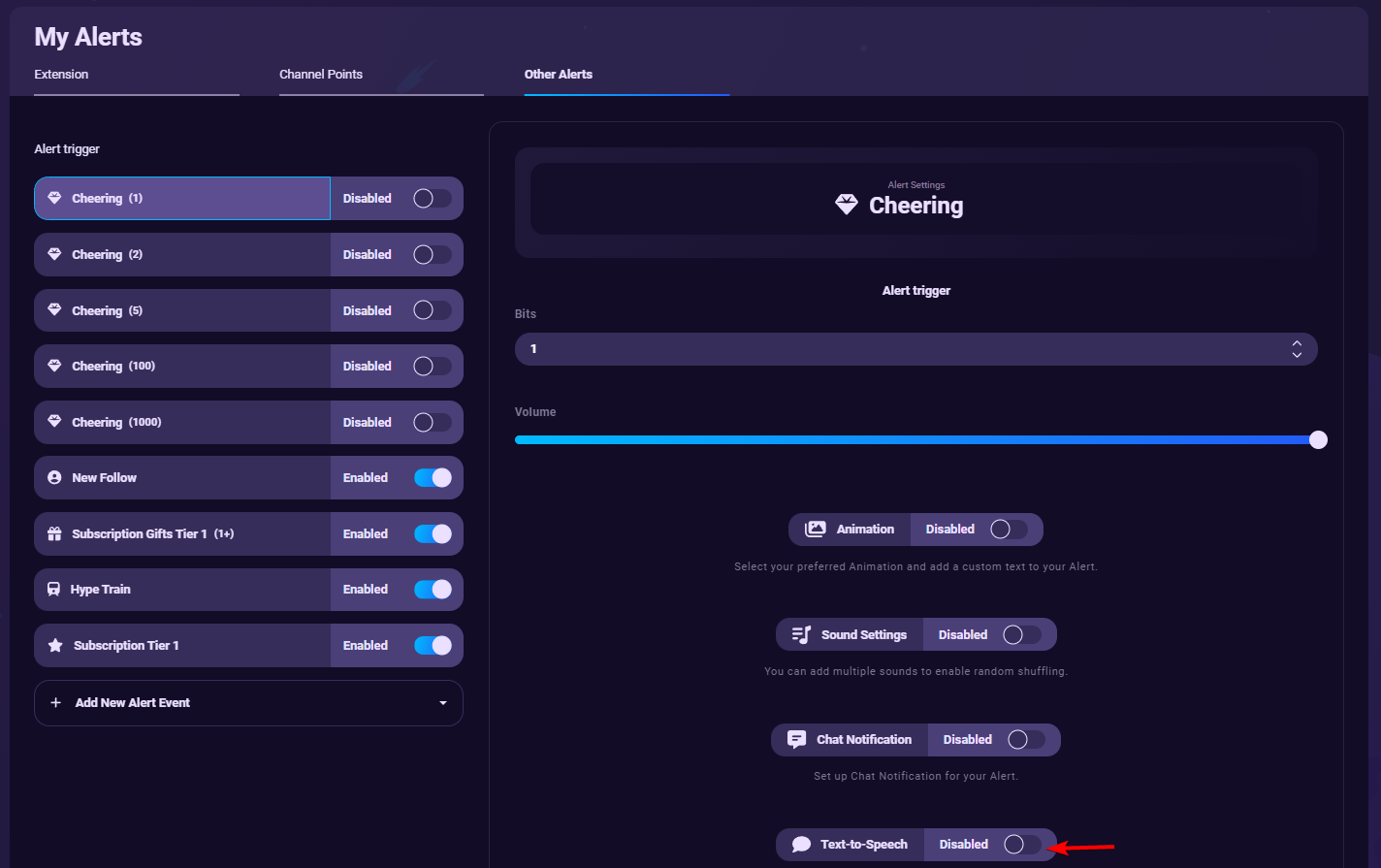
How can I disable the Text-to-Speech Alert Announcement?
Navigate to your alerts and click on the “Global Alert Settings” button. Another window will now open. Here you now have the option to turn off the audible notification.
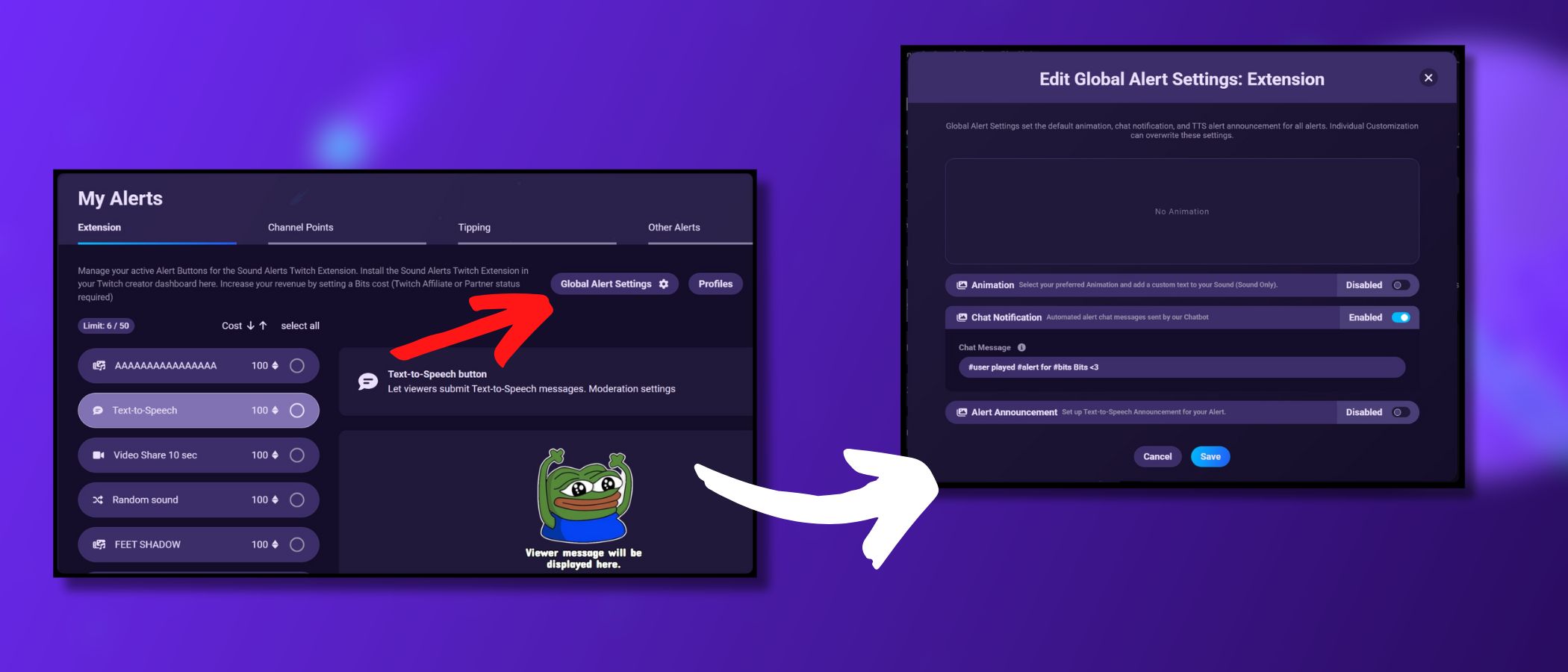
How do I configure my Text-to-Speech alerts for Sound Alerts?
You can use several settings to individualize your Text-to-speech alerts, similar to all other Alert Buttons. The Text-to-Speech settings include:
- Button / Channel Point Reward Name
- Language
- Voice
- Animation
- Additional Sound
- Chat Notification
- Amount of Bits/Channel Points
- Volume
- Subscriber Exclusivity (Only for Extension / Bit Alerts)
What do my viewers need to do to use my Text-to-Speech Alerts?
Your viewers will not need to install anything or leave Twitch to activate Text-to-Speech alerts via Sound Alerts.
Twitch Extension
Your viewers can play the Text-to-Speech alerts through the Sound Alerts Twitch Extension. It only requires them to type in a suitable message in the corresponding text box and own the needed amount of Bits you selected.
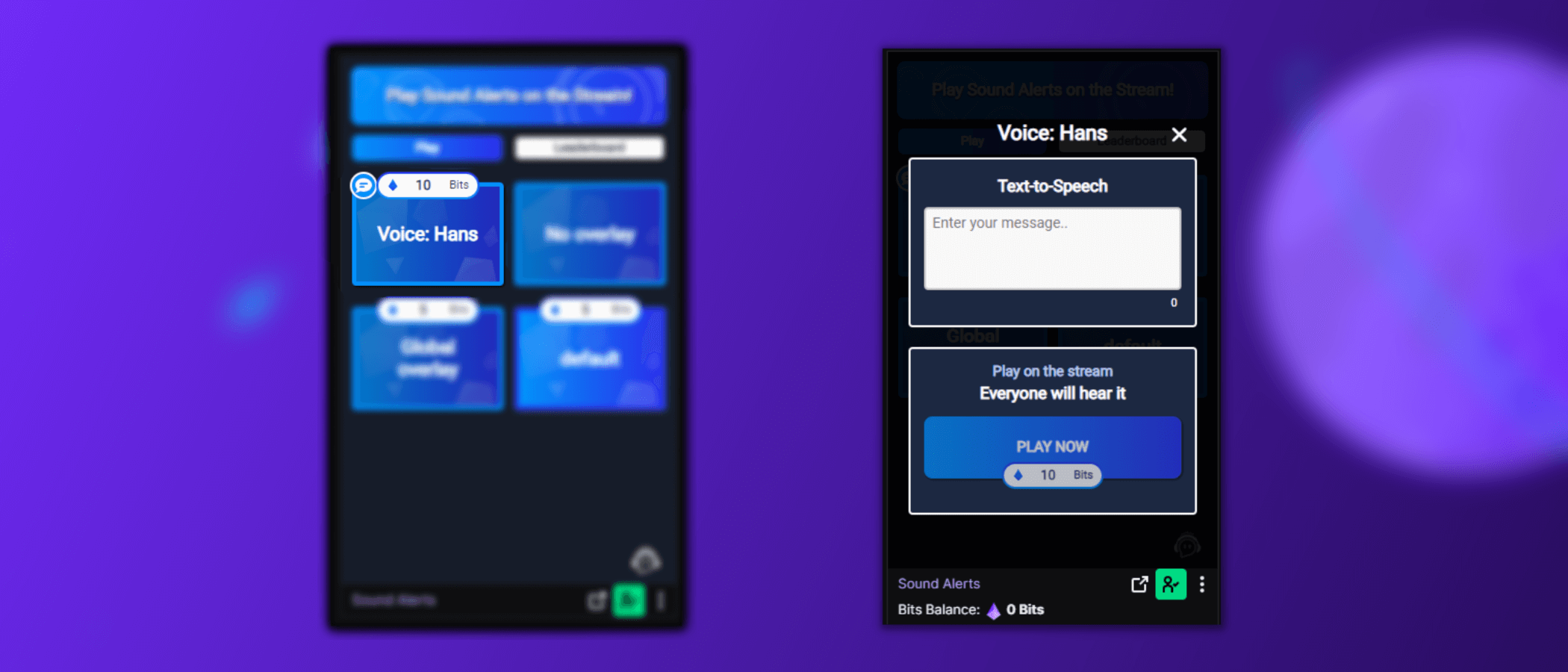
Channel Points
Your viewers can add their messages to Text-to-Speech alerts for Channel Points via Twitch's designated Channel Points menu.
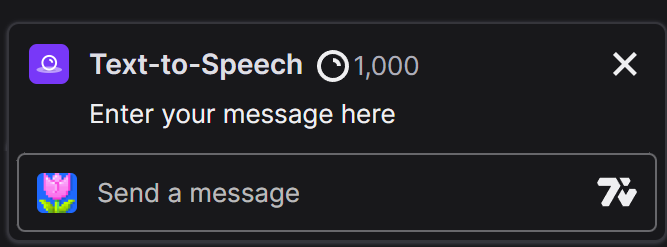
How can I manually approve my Text-to-Speech Alerts?
To moderate your TTS alerts, you can also turn on manual approval for them in the Moderation Section of the "Settings" tab of the Sound Alerts Dashboard. The approval is placed in the Activity Feed. The approval feature can also be used by your Sound Alerts Managers. Additionally, there is a built-in profanity filter for all the messages your viewers type into the TTS Alerts, for which you can decide the severity of its filtering.
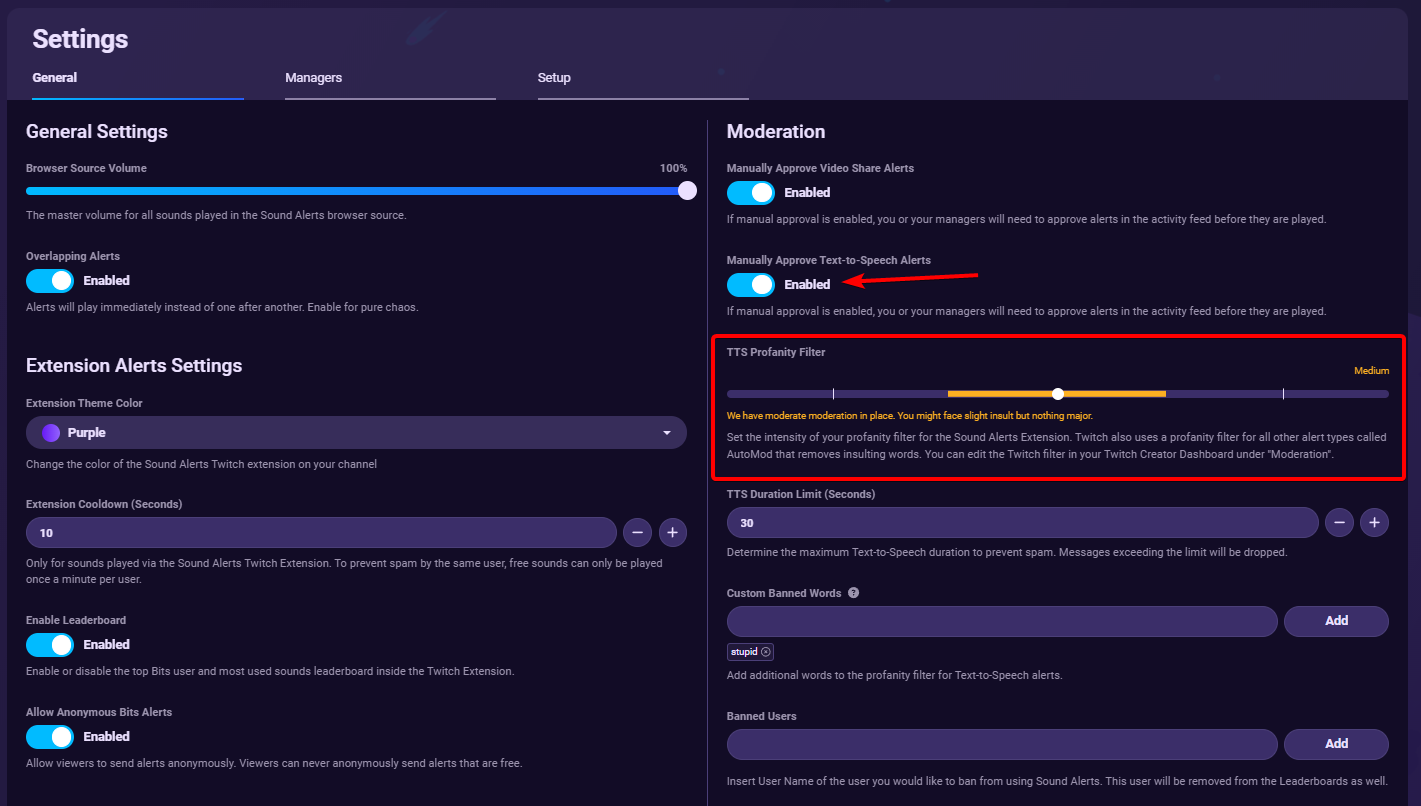
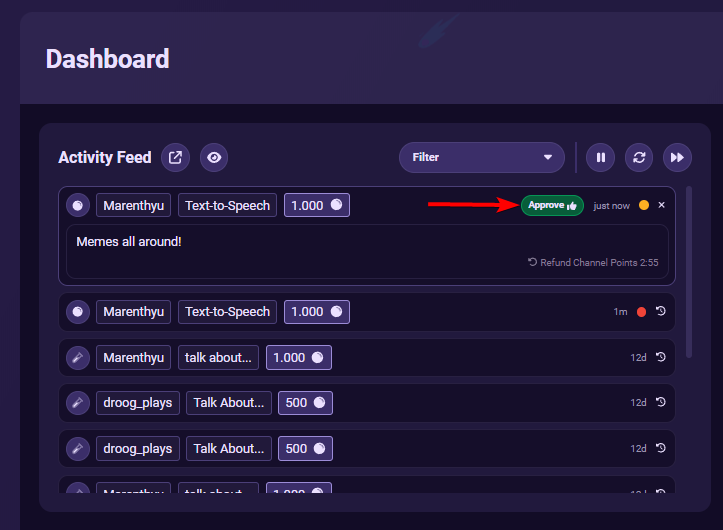
How can I add custom words to the filter of Text-to-Speech Alerts?
In the settings, you can also add custom terms to a list of banned words. The words included there will not be played out by our TTS Alerts.
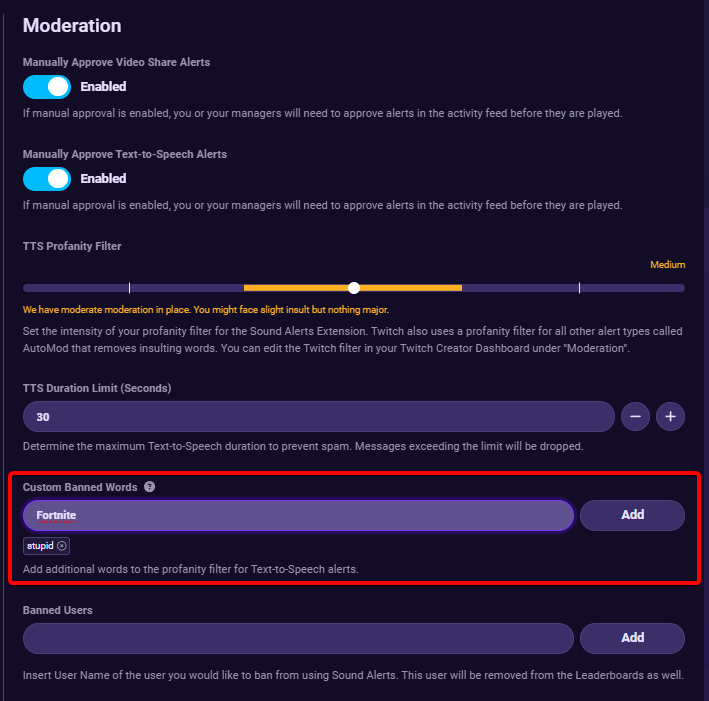
If you still face problems after this guide, do not worry: You can join our Discord server to talk to our team of Sound Alerts experts.