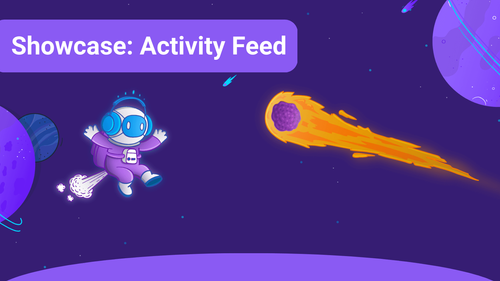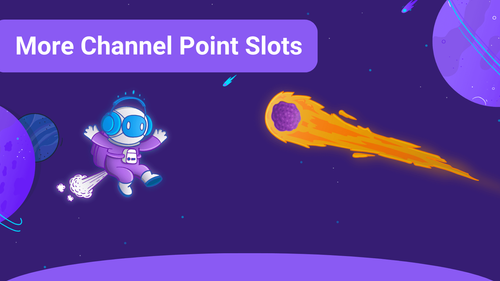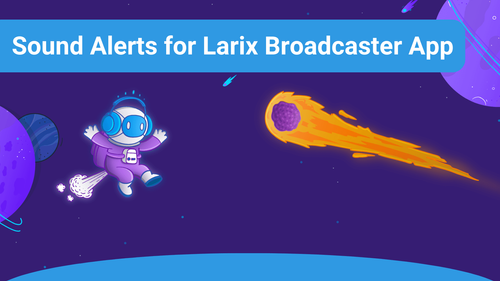The Timer Widget is a great tool to let yourself and your community track time and is a must-have when engaging in challenges. If you want to set up a Timer Widget for your stream, this article will guide you through the process step by step.
1. Visit your Scenes on your Sound Alerts Dashboard and click on "Add new Scene".
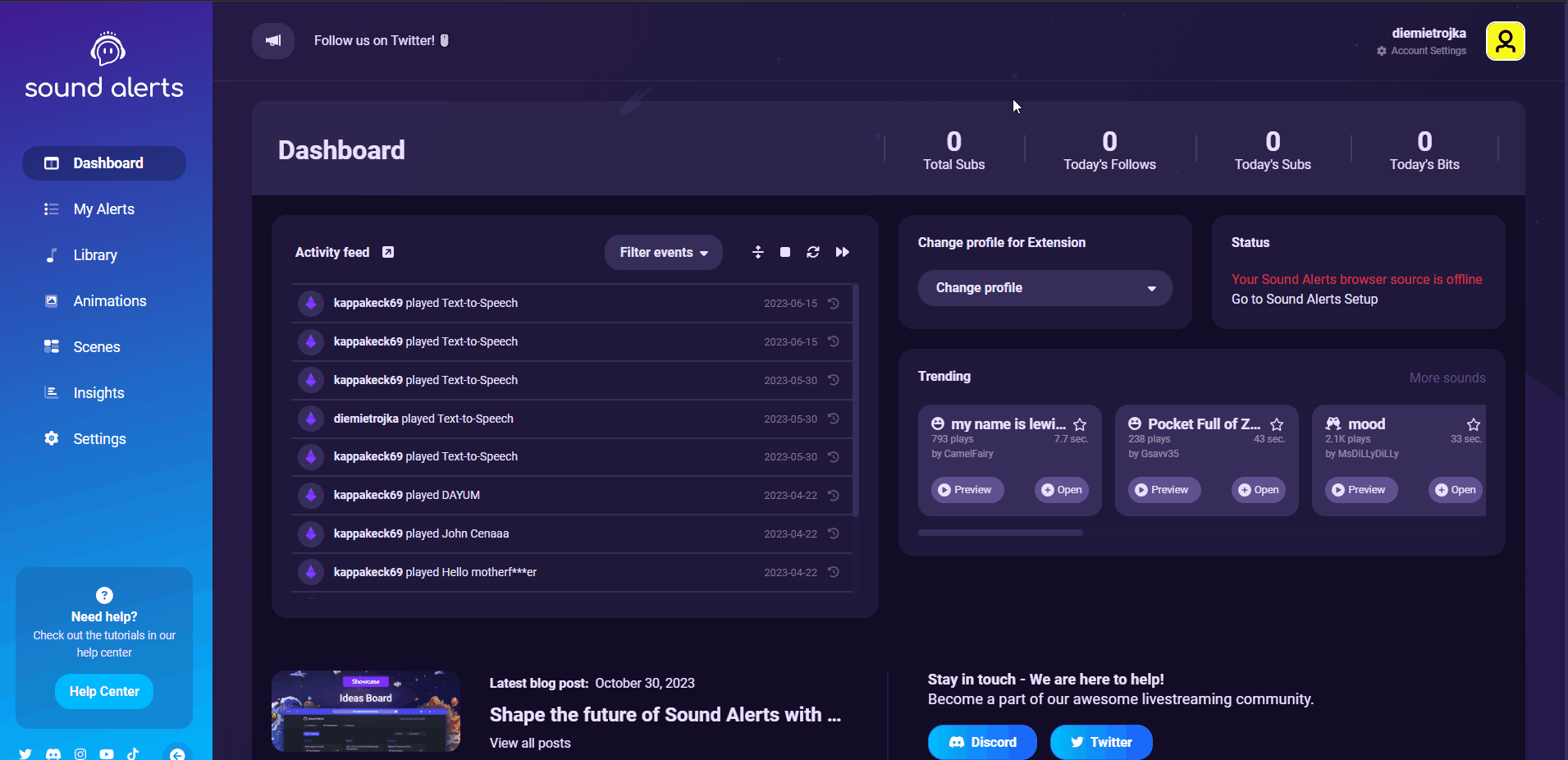
2. Click on Add new Widget, go to Elements, and select Timer.
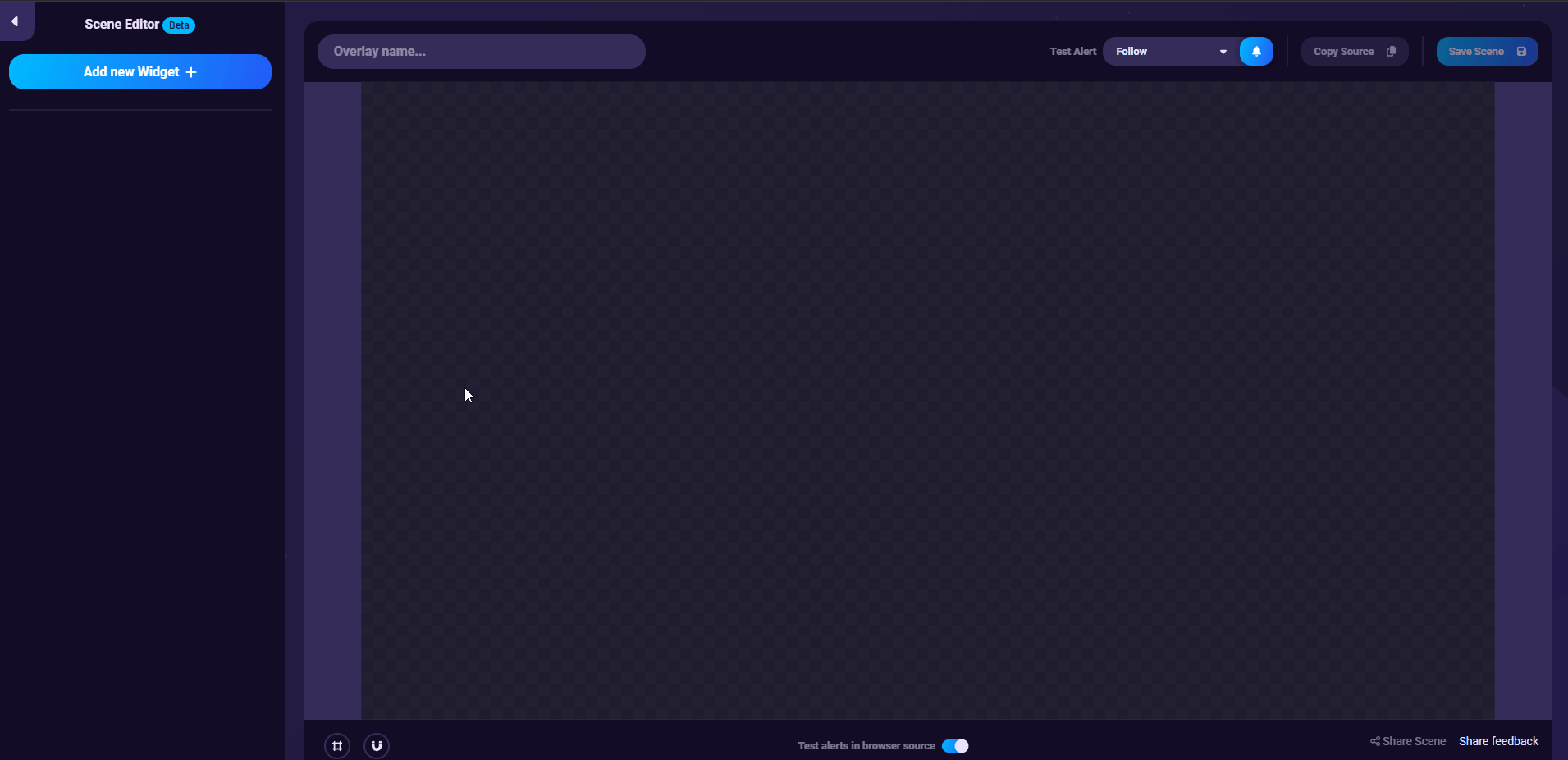
3. Now, you can customize your Timer Widget by adjusting the parameters on the left. Besides changing the size and position of the Timer Widget, you can choose between the two Counter Types, CountDown and CountUp, which both have individual customization options.
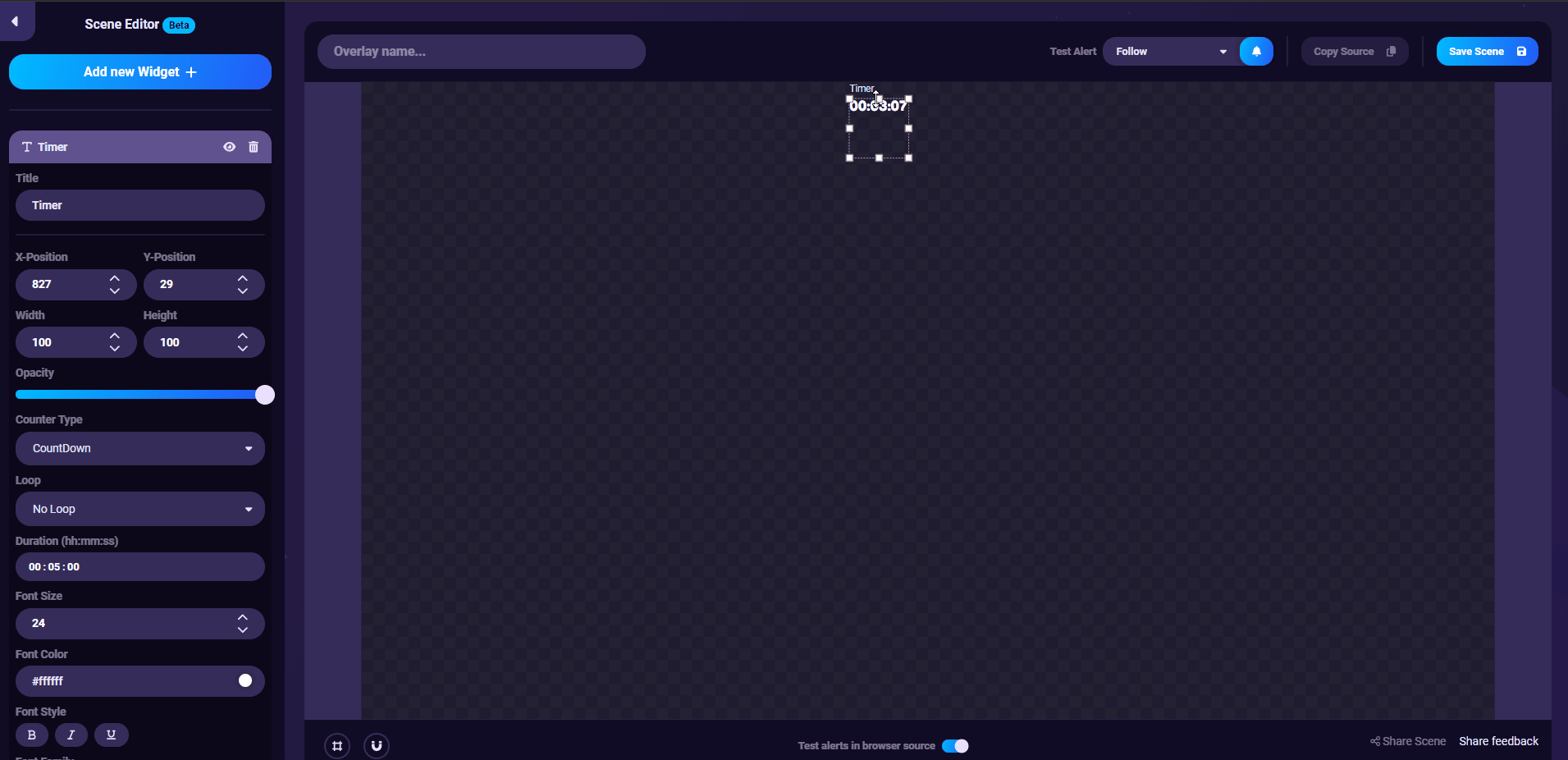
4. If you are happy with your new Time Widget, click on Save Scene.
Congratulations! You have created your new Timer Widget. Make sure to copy the browser source at the top, and you are good to go. If you have any questions or need additional help, please reach out to us and join our Discord Server.