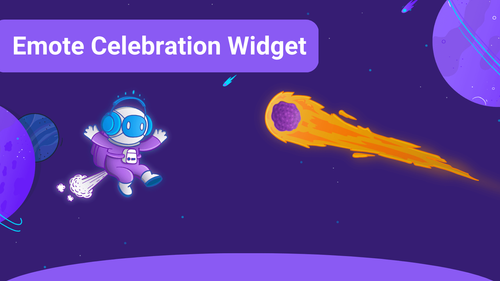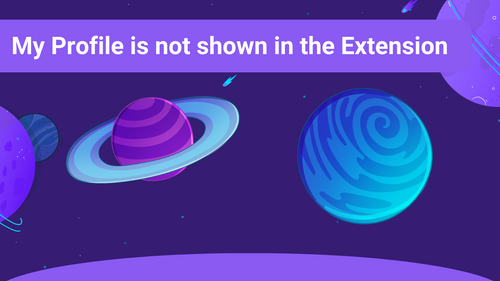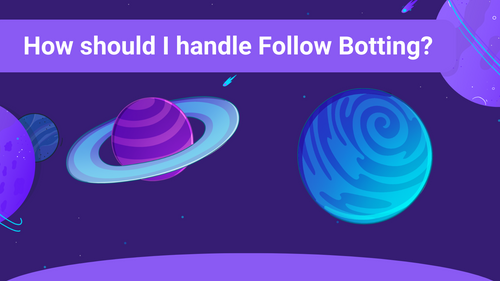Adjusting the volume of your alerts is essential to the atmosphere you want to create in your livestream. Louder alerts can be suitable for jump scares or funny effects while quieter alerts can support your Just Chatting segments. This guide will show you how to adjust the volume of your sound alerts
Dashboard Master Volume
To change the master volume of all your alerts sounds at once, you can simply visit the Dashboard Settings and adjust the Browser Source Volume slider.
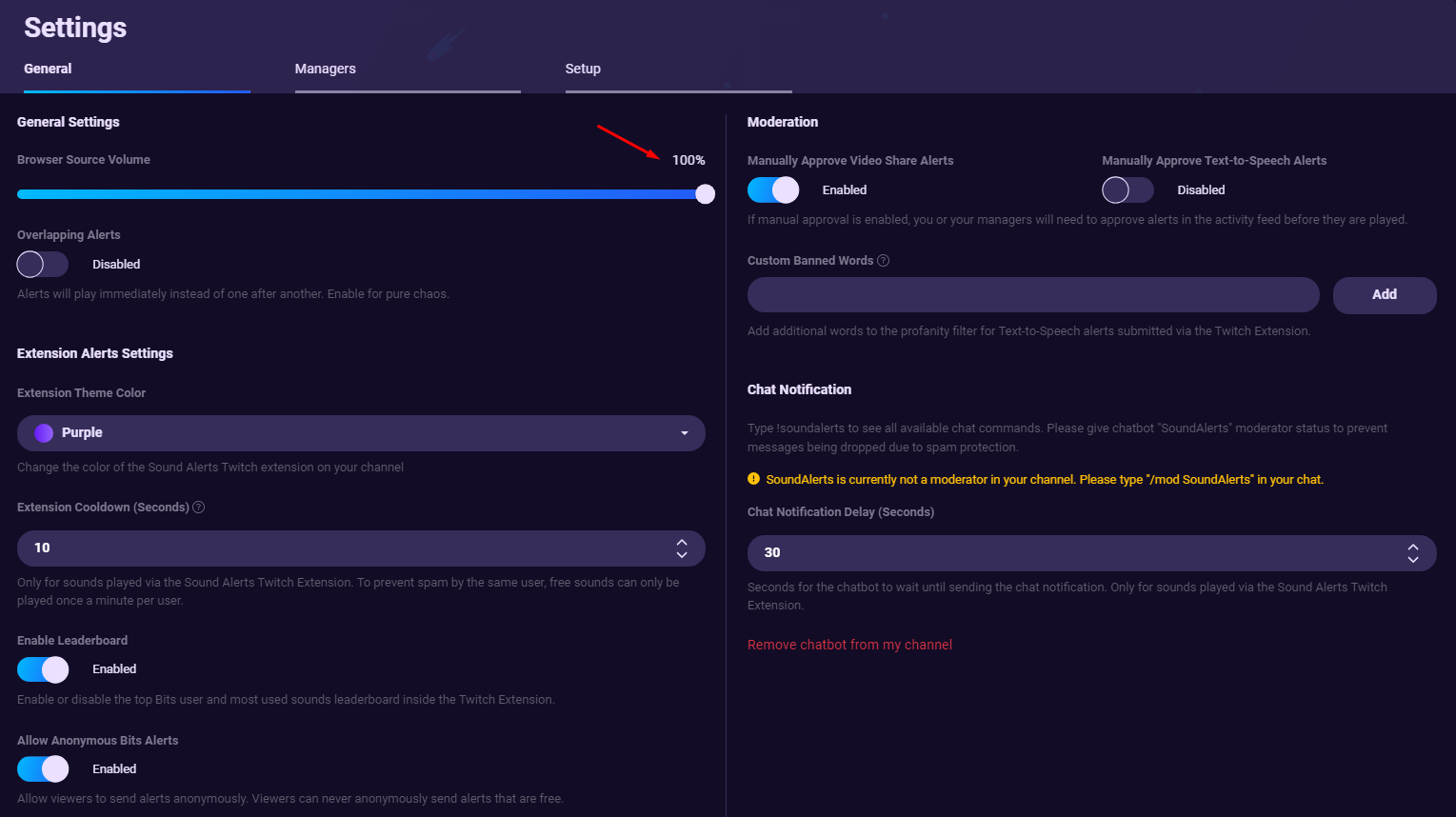
Broadcast Tool Volume
Use the sound mixer within OBS, Streamlabs Desktop, Twitch Studio, or any other broadcast tool to adjust Sound Alerts' alert volume. If you use the "Control Audio via OBS" option, you can just adjust the dedicated Sound Alerts volume slider (learn more about the correct setup of your browser source here). If you are not using that setting, you can still adjust your master volume slider in your broadcast tool.
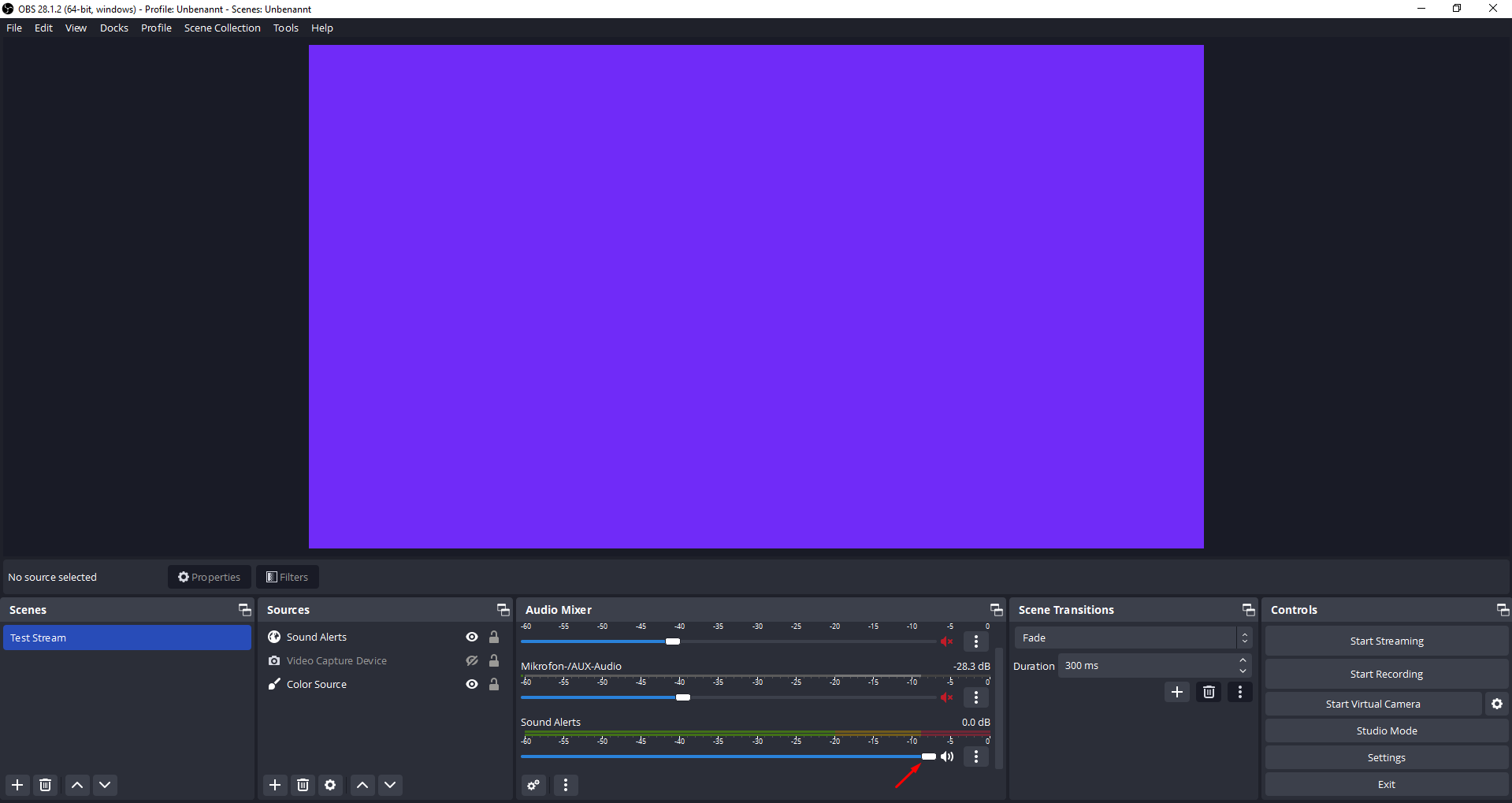
Change the Volume of Individual Alerts
Using the My Alerts section of the Dashboard, you can also change the volume of your alerts individually. To do so, simply select the alert you want to adjust and use the volume slider on the right side.
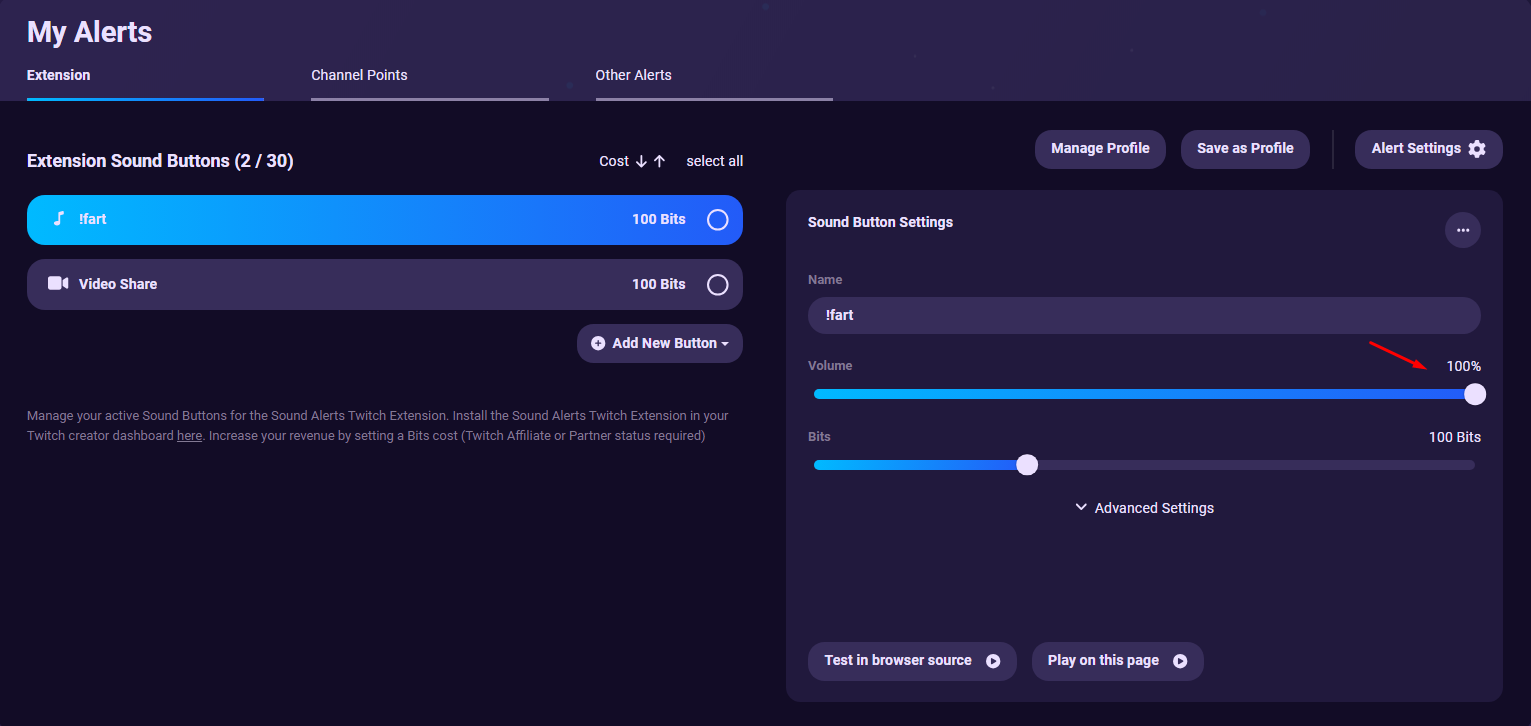
If you are still facing issue after this guide, feel free to join our Discord and our staff will help you.