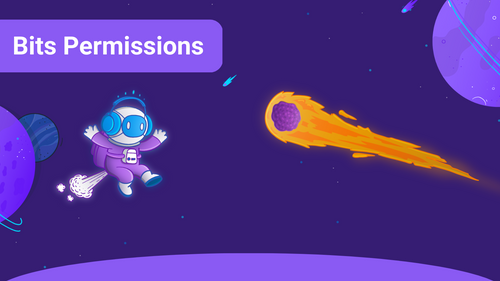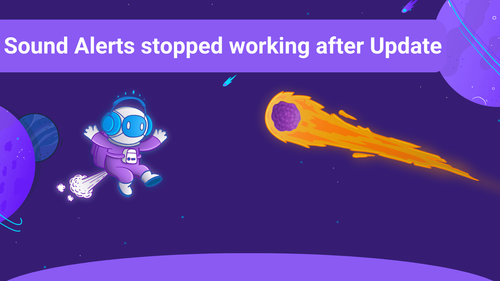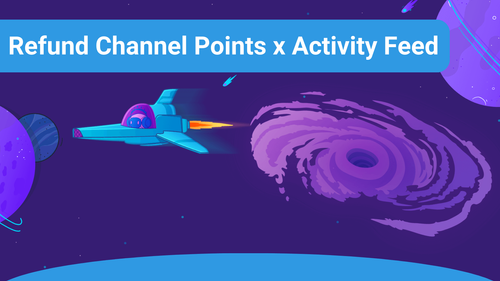To stay up to date and keep track of everything, we have added an Activity Feed to our Dashboard.
This is a display you can use to see events that happened within your stream recently.
To see the Activity Feed, go to our homepage and log in via Twitch.
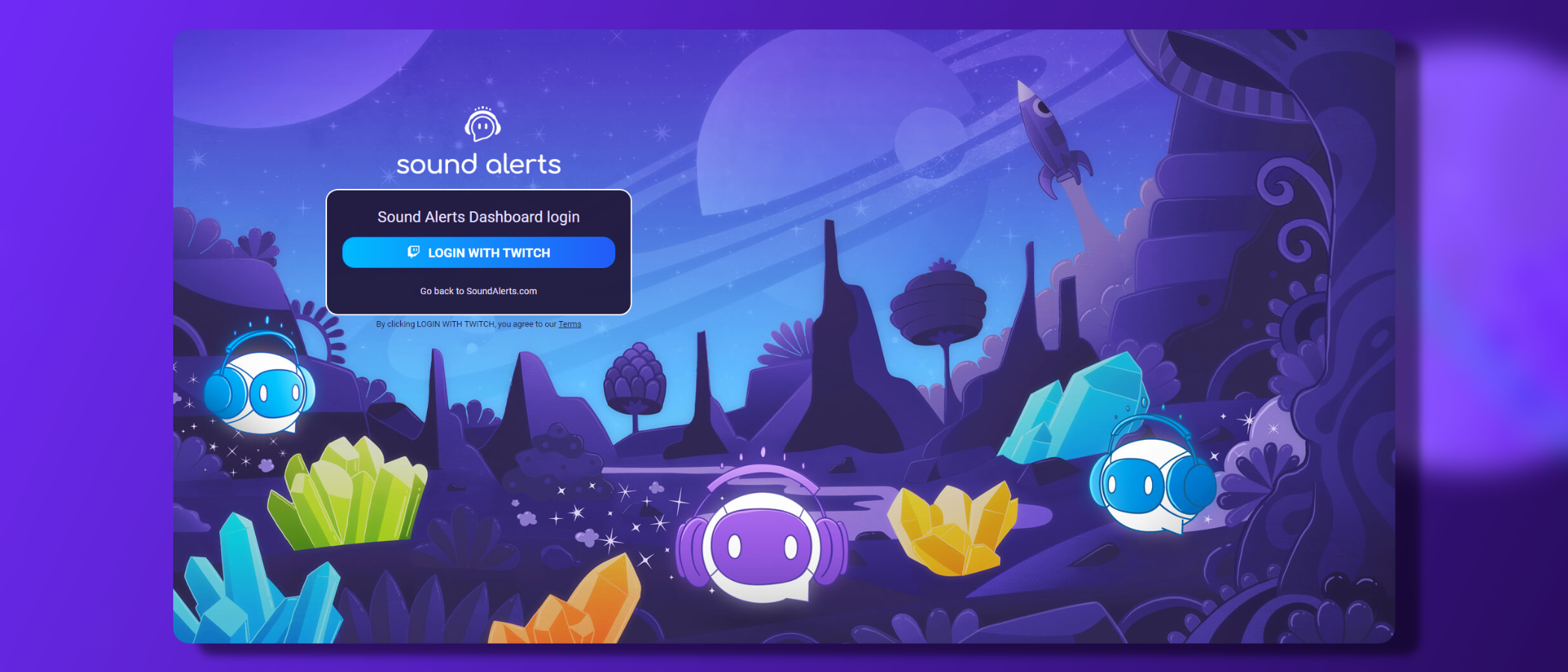
After your setup, you will immediately land in the section "Dashboard," and see your Activity Feed.
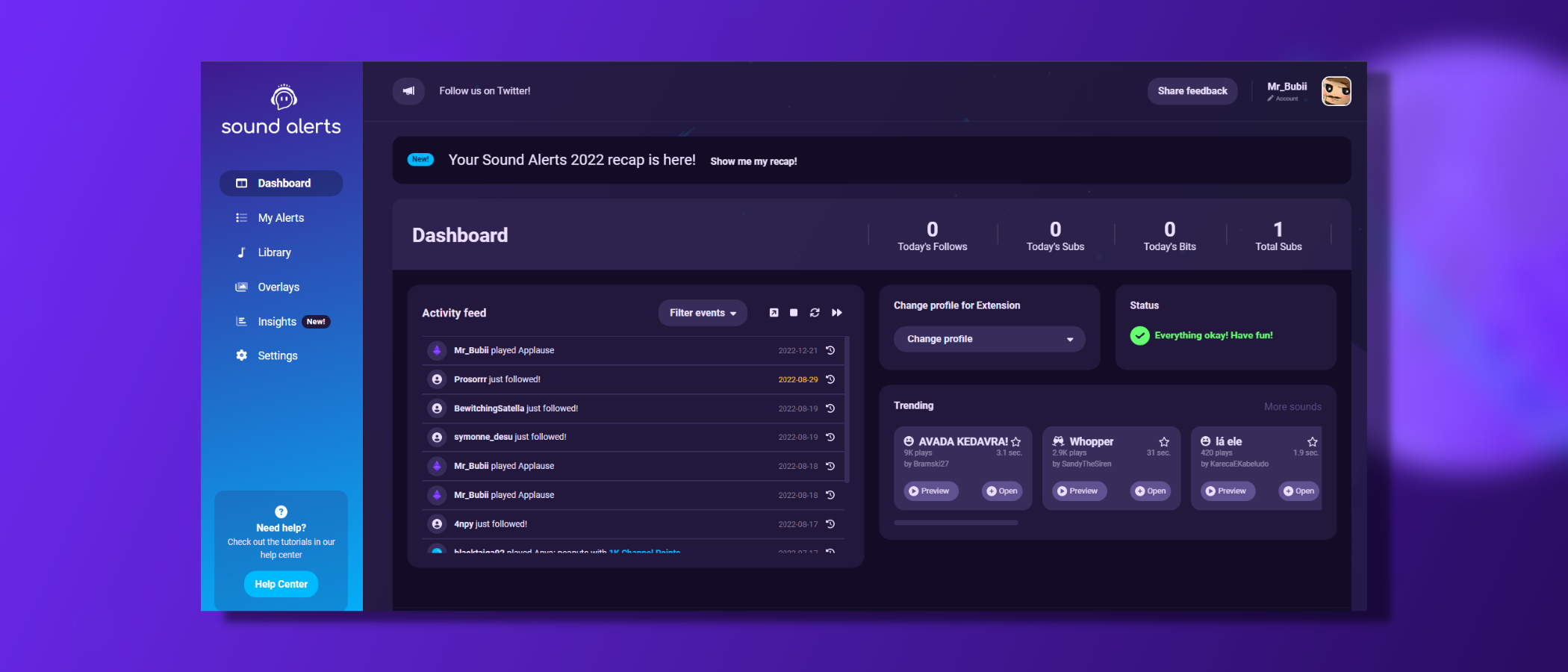
All your events are listed here. To keep a better overview, you can filter it by events. Furthermore, you can see the status of the alerts. For example, if an alert is stuck, you can recognize this by an exclamation mark and manually replay the alert by clicking on the icon.
The yellow font indicates events that happened while you were offline. All events can be replayed manually by you, too. Approving alerts for Text-to-Speech and Video Share is also featured in our Activity Feed. One last important feature is that you can "Popout" the Activity Feed and place it on your monitor where you want it to be.
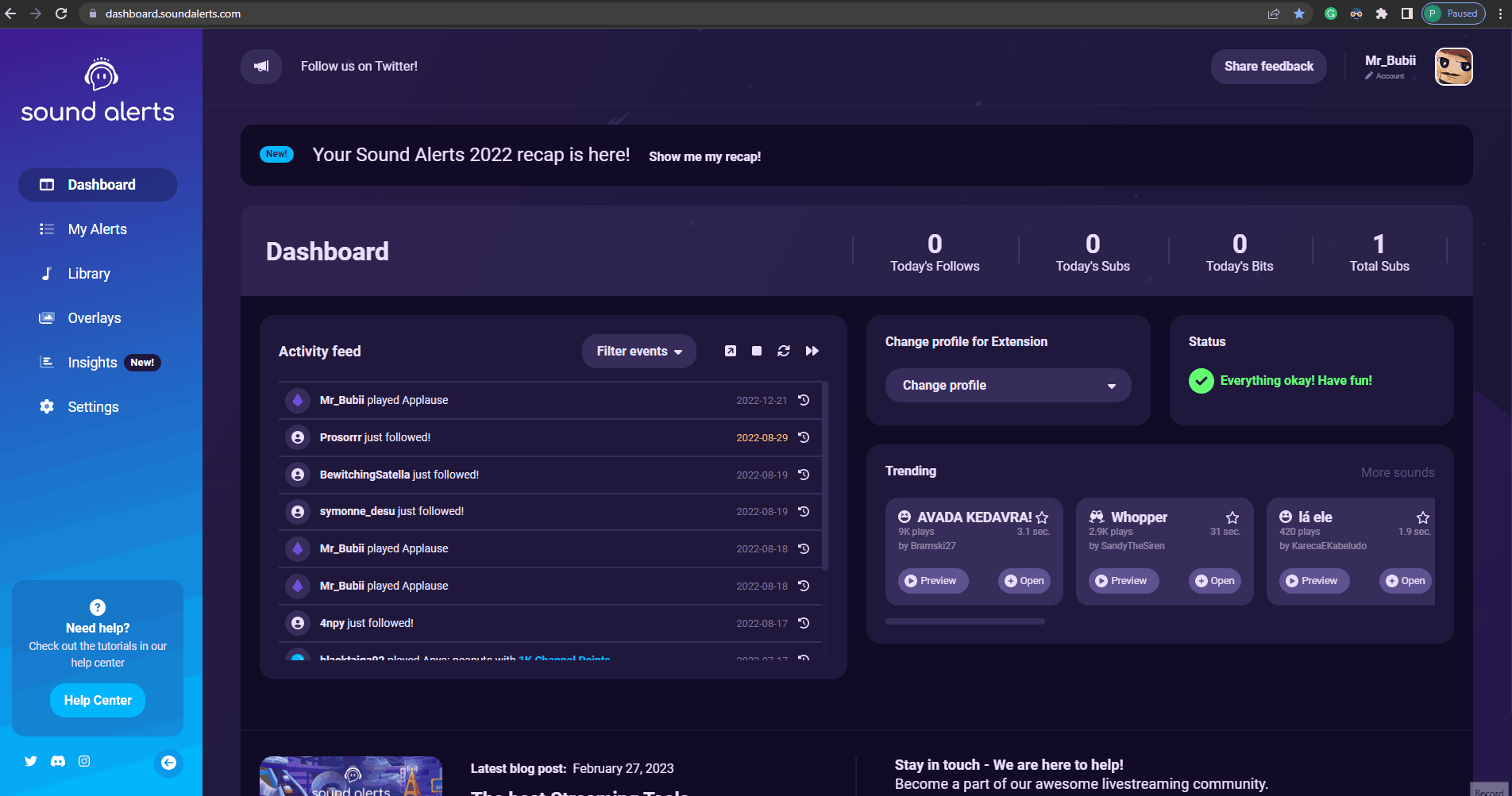
If you still face problems after this guide, do not worry: You can join our Discord server to talk to our team of Sound Alerts experts.