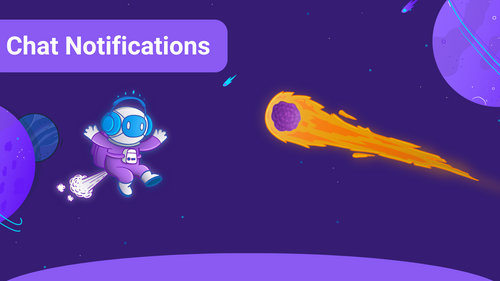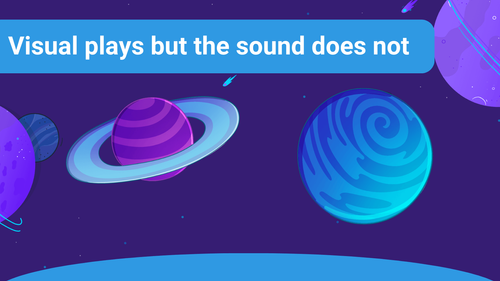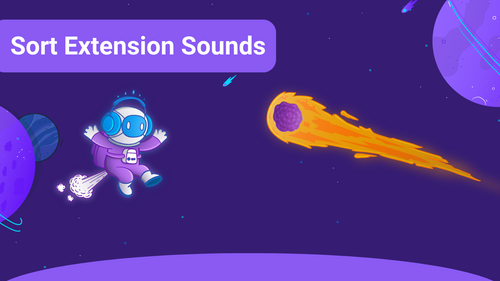Sometimes your streaming sound setup does not work as intended. Most of the time, you or your viewers can not hear the alerts through Sound Alerts — below are the most common fixes for this issue, but you can also check out this Video!
You or your Viewers can not hear the Alerts
Solution 1
OBS Studio
Check if the OBS audio mixer of the browser source is set to "Monitor + Output". To get there, you right-click the gear icon of your Sound Alerts browser source in the OBS audio mixer and press the "Advanced Audio Properties".
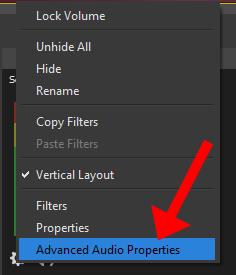
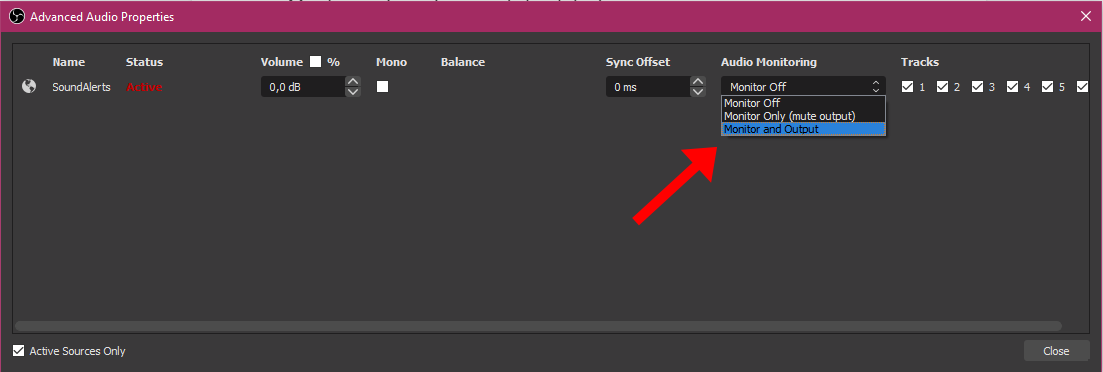
Streamlabs OBS
Check if the Streamlabs OBS audio mixer of the browser source is set to "Monitor + Output". To get there, you right-click the gear icon in your "Mixer" tab and press the "Advanced Audio Properties".
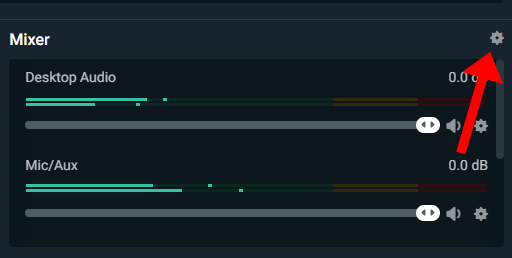
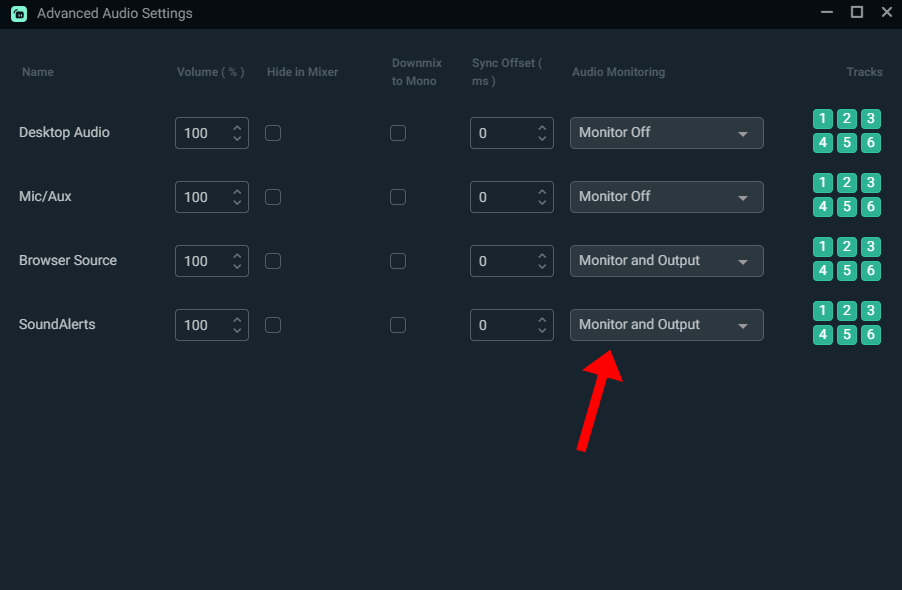
Note: This depends on what you use as your monitoring devices. It could be your headset, speakers, voicemeeter, or something else.
Solution 2
OBS Studio
Open your OBS settings and go to "Audio". Check if your monitor audio output device is set correctly.

Streamlabs OBS
Right-click your Sound Alerts browser source and head over to properties. Choose your desired device and click on "Save".
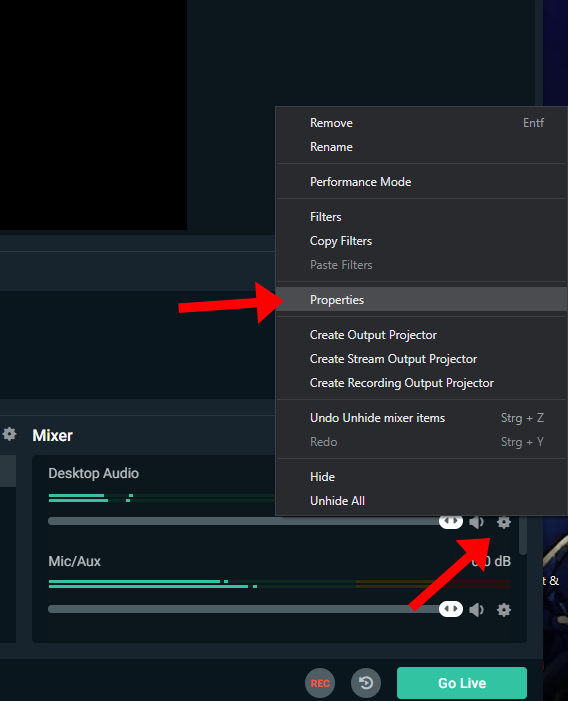
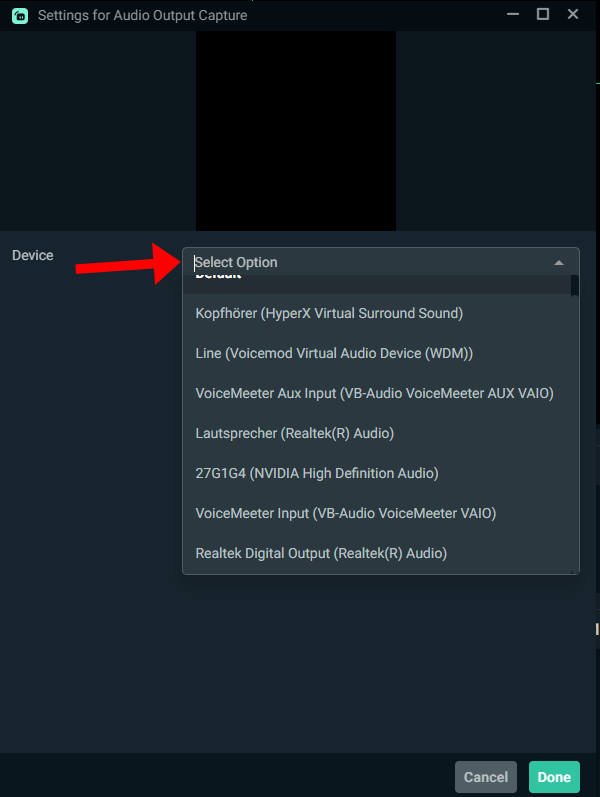
Note: This depends on what you use as your monitoring devices. It could be your headset, speakers, voicemeeter, or something else.
Twitch Studio
Please check if you have "Enable Sound" turned on. If you do not, turn that on and try to reload the browser source to make sure everything is updated. Make sure to press "Save" after you've changed your settings.
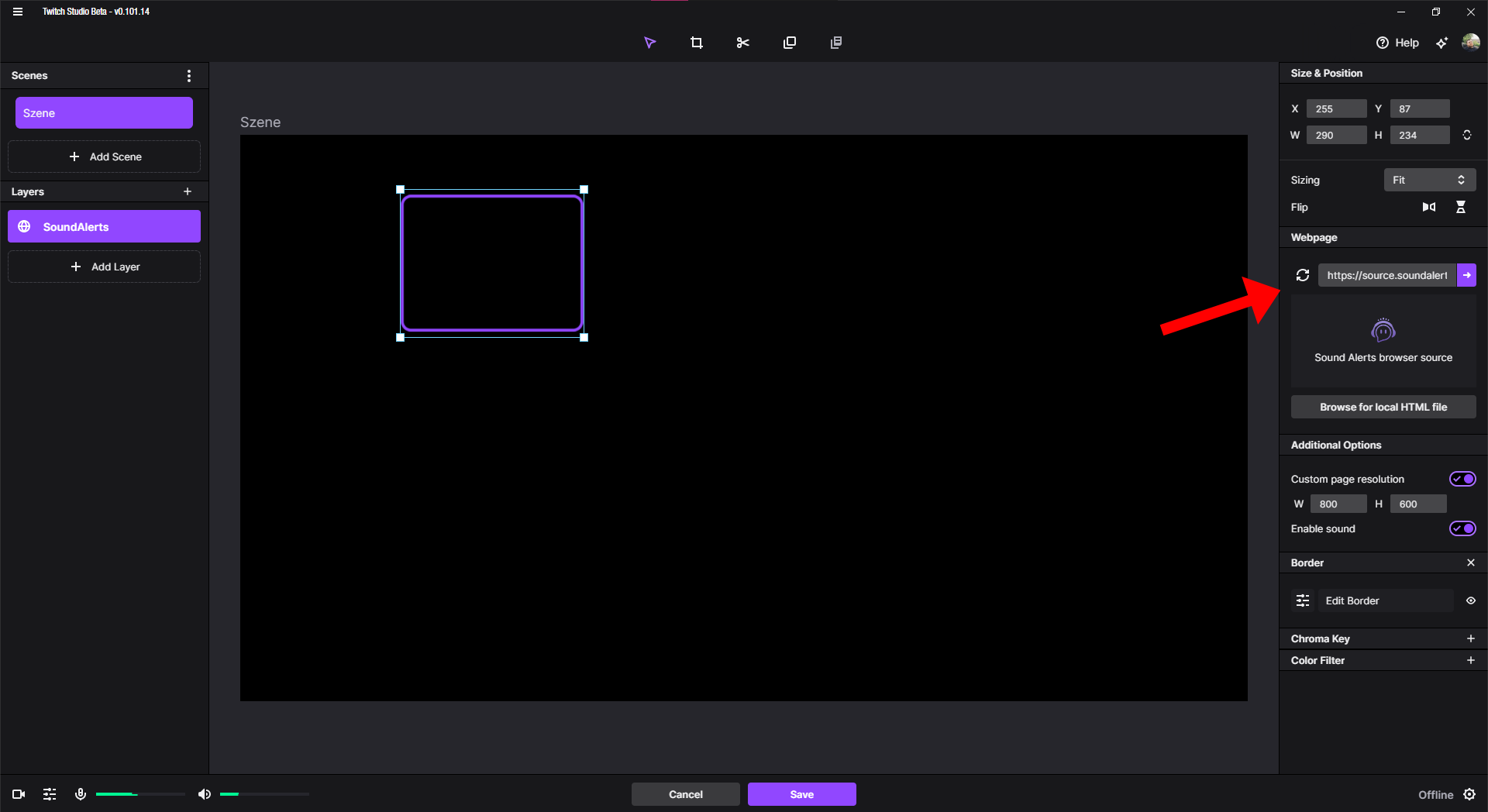
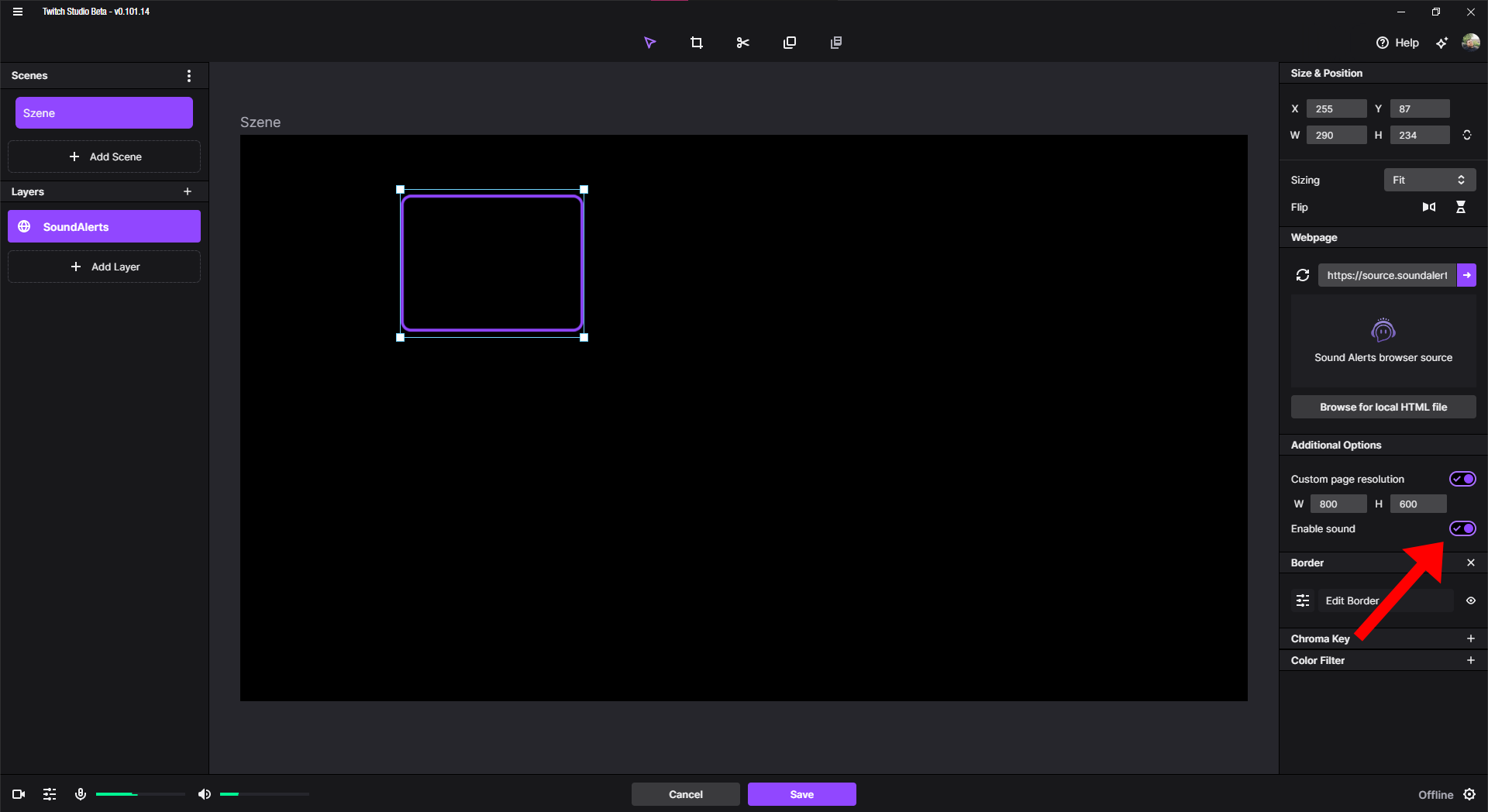
Note: If you are not able to see the Advanced Audio Properties, you might not have the Sound Alerts Extension as a separate audio source. Please take a look below to see how you proceed.
Add Sound Alerts as a separate Audio Source in OBS
To add the Sound Alerts as an extra controllable audio source, right-click your Sound Alerts browser source and select properties. Place a checkmark at "Control audio via OBS".
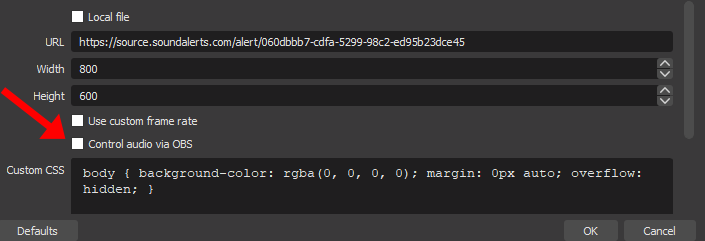
Congratulations! You know the most common fixes for sound issues with Sound Alerts now. If you have any questions or need additional help, please reach out to us and join our Discord Server.