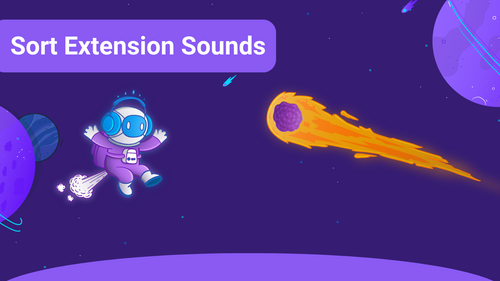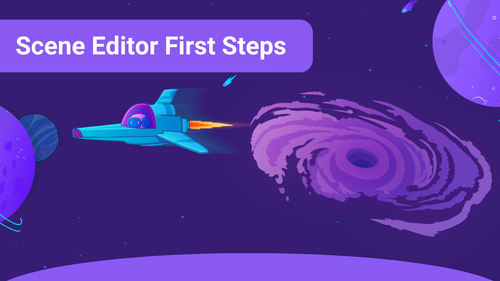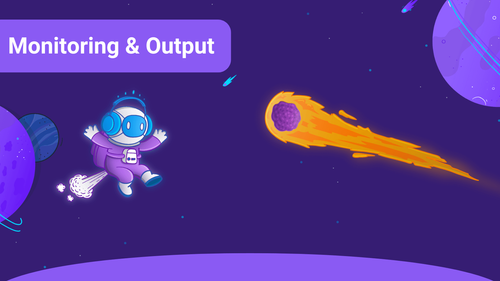When setting up your stream, you may have encountered the Advanced Audio Properties that OBS Studio and Streamlabs Desktop offer you — these can become invaluable if you want to push your stream to the next level (or just need to fix it.)
This article aims to help you understand and make use of the "Monitor and Output" features of this scary-seeming dialog.
TL;DR
Try "Monitor and Ouput" and check your Monitoring Device if you or your viewers can not hear your alerts in OBS, Streamlabs Desktop, or other streaming tools.
Opening the Advanced Audio Properties
To get to the Advanced Audio Properties window, you can click the gears icon of the Audio Mixer:
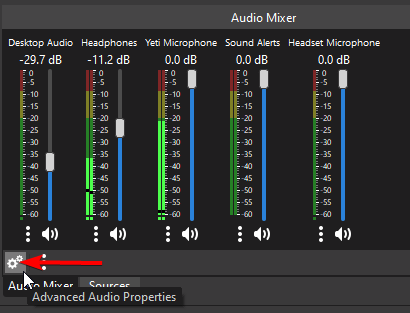
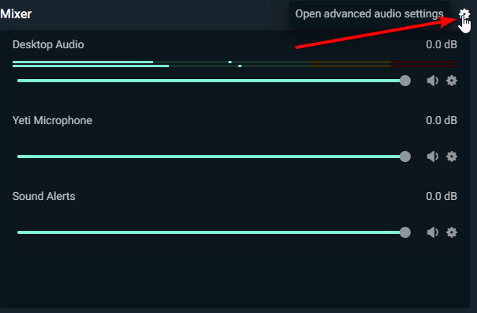
A new window will open, showing you all the details about all your audio sources — even the ones you may not have selected "control audio" for or that may be on other scenes. In Streamlabs Desktop, you may need to click the small arrow to expand the details of an audio source.
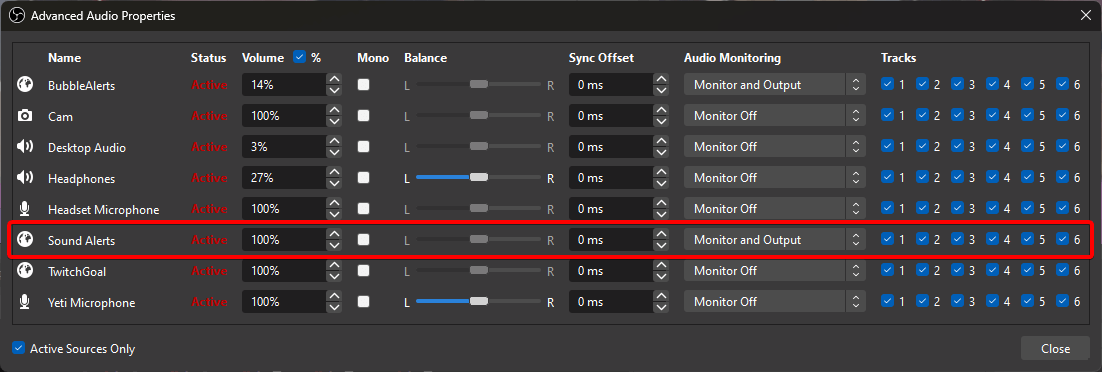
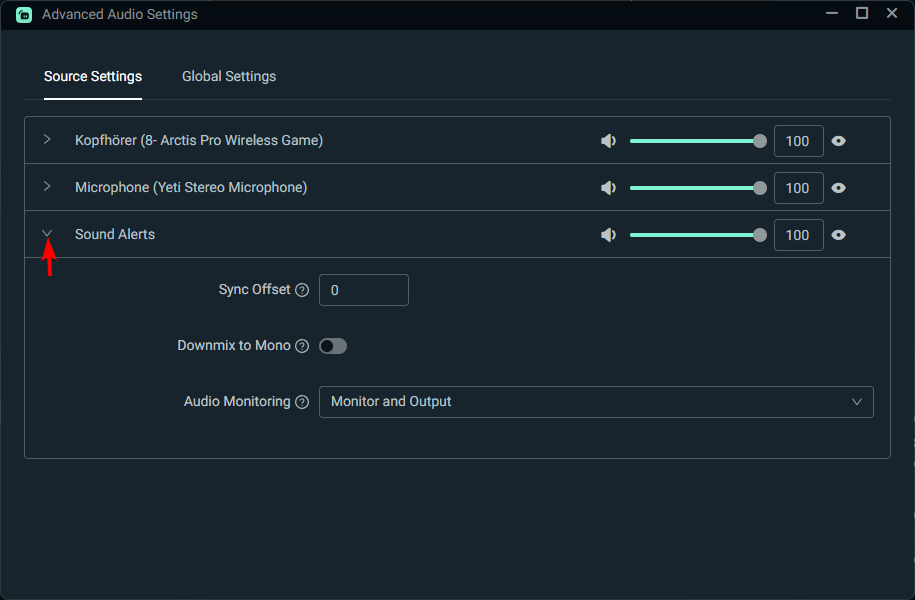
Audio Monitoring
This window offers you a lot of settings, but the important part is the "Audio Monitoring" dropdown. Here, you have the option to set one of three different options for any audio source:
- Monitor Off — Meaning no sound will be sent to your Monitoring Device, but your stream (also known as the Output) will hear it.
- Monitor Only (mute output) — The opposite of 1., meaning no sound will be sent to your stream, but you will hear the audio on your Monitoring Device.
- Monitor and Output — The option to choose if you want it all, meaning you and your stream will hear the audio source.
This is where the magic happens — oftentimes, when you can hear your alerts, but your stream cannot, the "Output" is disabled in these settings. Depending on your exact setup, especially when you only have one audio device, your stream may be able to hear everything you hear, including what is meant only for your Monitoring ears. Still, when this changes, things can go awry. For example, you may have switched from sharing your Desktop Audio to capturing only specific apps, meaning your alerts are no longer indirectly captured through the Monitoring setting.
What this means for you
These settings generally only make sense if you have a separate Audio Output Device — speakers and headphones, for example. You can then check your Monitoring Device in the settings to monitor any audio sources you wish without sending them to your stream already. Especially if you are utilizing Studio Mode, you can then prepare a full new scene ahead of time, without spoiling your stream anything you are preparing.
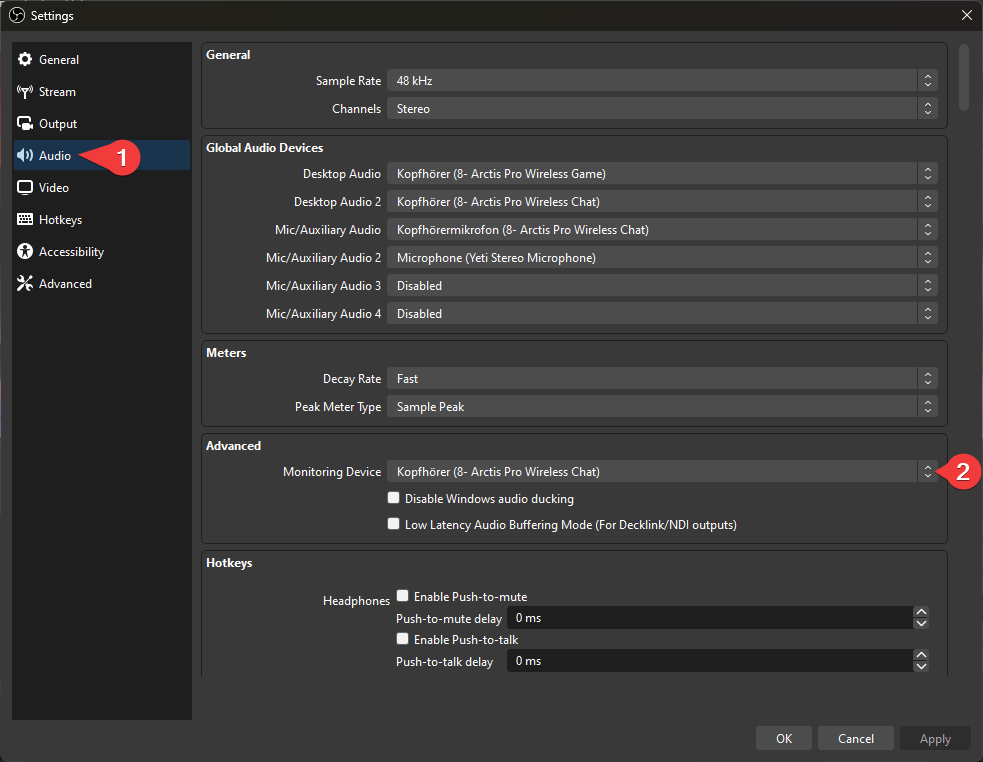
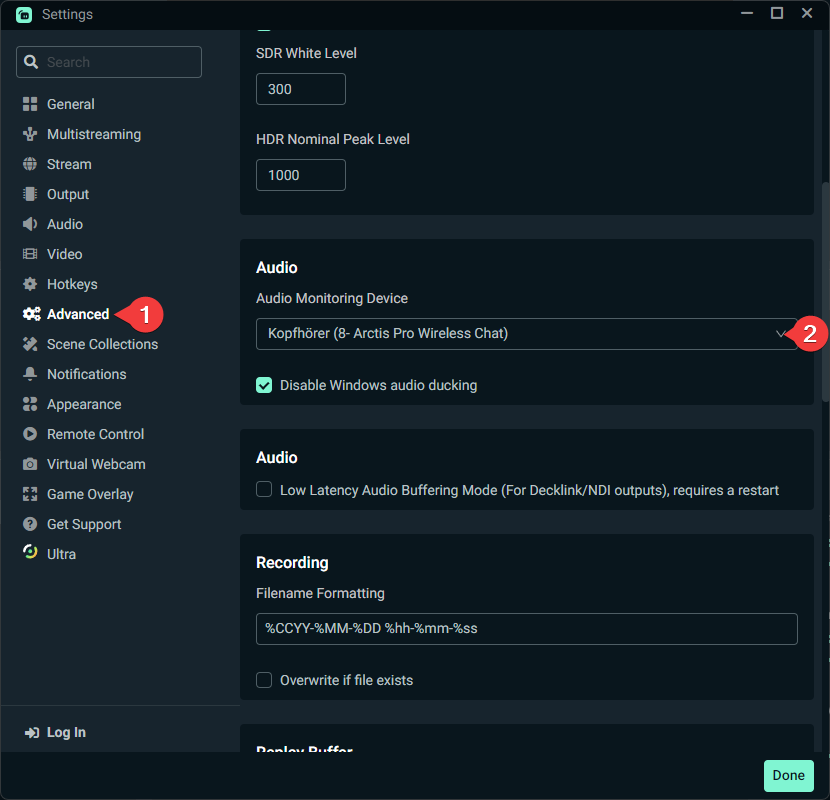
I can not hear my alerts
In most cases, this will be due to your Sound Alerts browser source's audio not being transmitted to you. To rule out the Monitoring Settings, check which of the three settings it is set to — if the Monitor is enabled, you should check that your Monitoring Device is correctly set. Change the device to something else and back before restarting your streaming tool to make sure the changes are remembered correctly!
If you do not intend to use a Monitoring Device, you may want to set the Monitoring Device to your default "Desktop Audio" and disable the output of the sound source. In that case, you need to make sure you have set that "Desktop Audio" as being output to your stream though, else your audience will not hear it!
An example: The same device is set for monitoring that is also being sent to the stream - so even when the Output in the Advanced Audio Properties is "off", you and your stream will be able to hear it. (This can cause "duplicate" or "echo" sounds and is thus not recommended.)
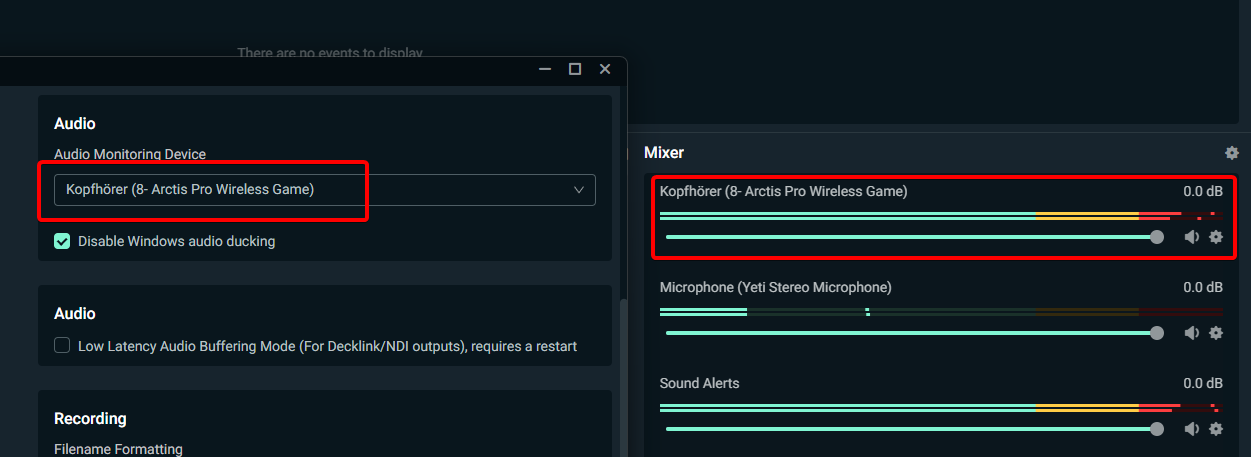
My Stream can not hear my Alerts
This means none of your Audio Sources that "hears" your Alerts is set to Output in the Advanced Audio Properties. Usually, you will want to have the Sound Alerts browser Source set to Output directly — this way, your Stream is guaranteed to hear it. If they still do not, ensure you did not accidentally Mute the Audio Source.
An example: If set up as below, your stream can hear the alerts, but you cannot! The Monitor is off, but the Output is on.
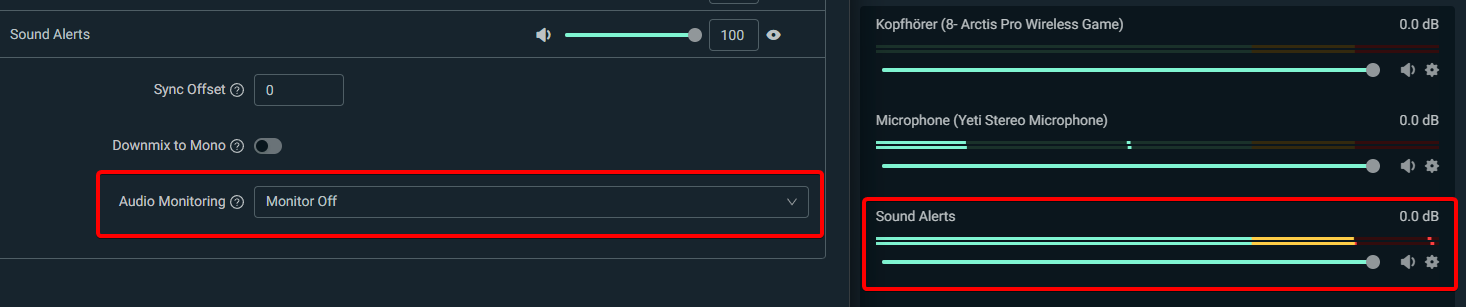
If you have any questions or need additional help, please contact us via our Discord Server.