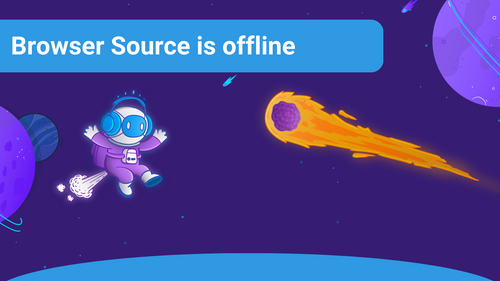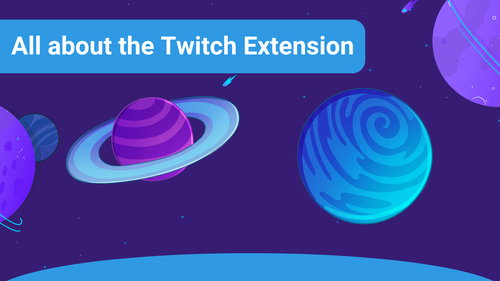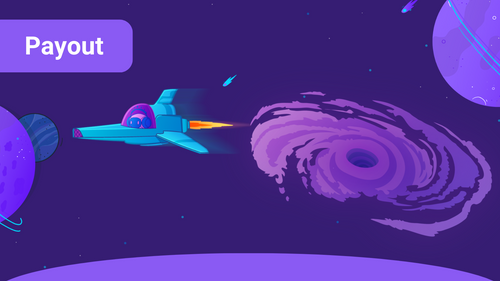Sorting your Sound Alerts can be really helpful to stay organized and highlight some of your Sound Alerts for your viewers. This short post will show you how to do it.
Note that the order of your Sound Alerts on your Sound Alerts Dashboard will be the same as on your Twitch Extension, allowing you to set your favorite Sound Alerts in the spotlight.
1. First, visit your Sound Alerts Dashboard and go to the "My Alerts" section.
2. Now, you have two options to organize your alerts. The first is simply managing them by their costs using the arrow buttons at the top; the second is manually sorting them via drag and drop. The preview below shows you how to do it.
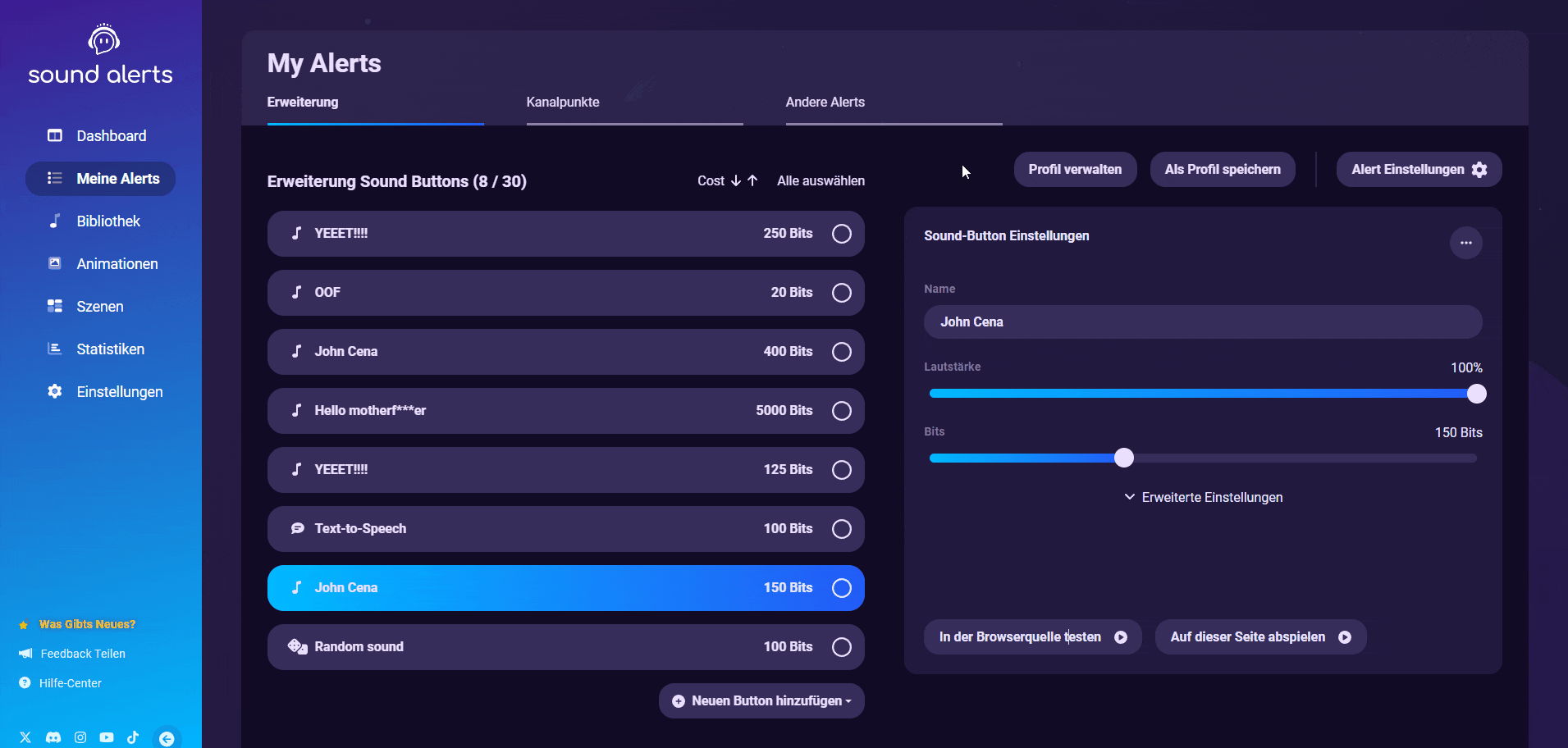
Congratulations! You now know how to organize your stream alerts! If you need any more help or have any questions left, please feel free to contact us and join our Discord Server.