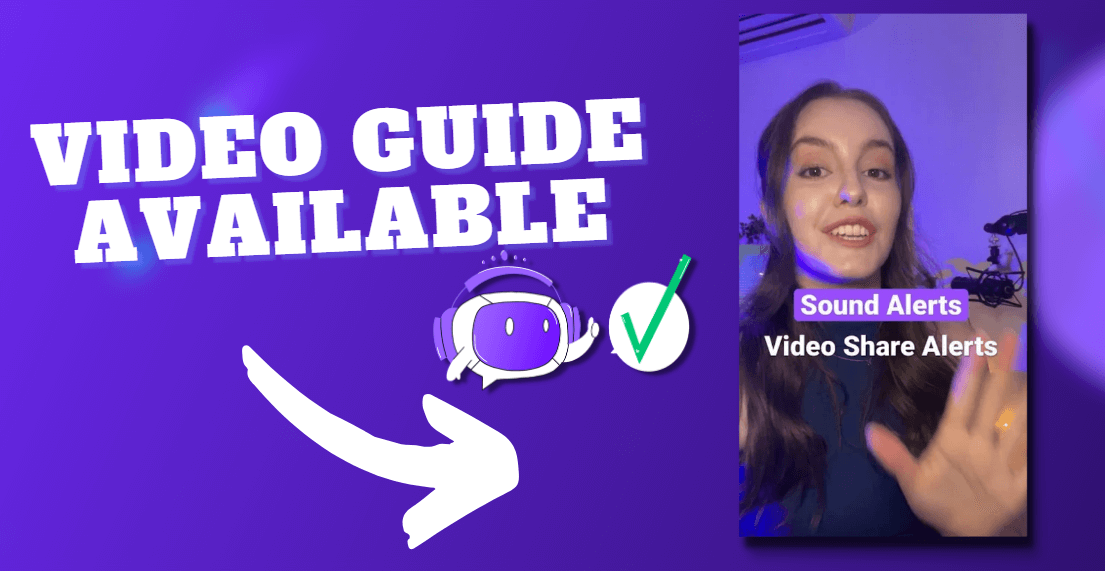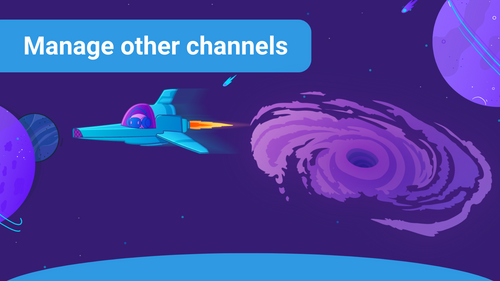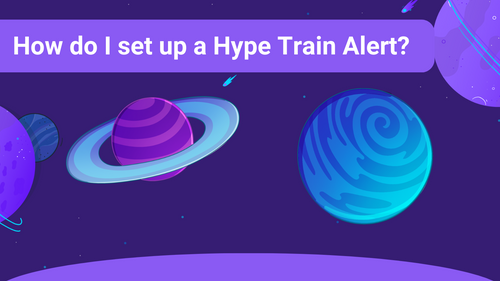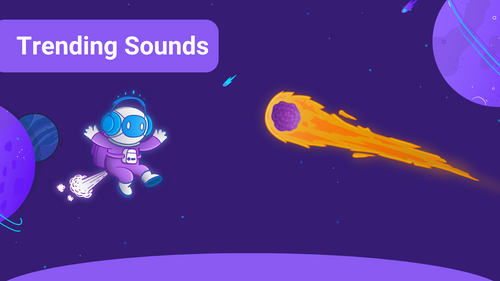The Video Share Alerts let your viewers play clips and videos from YouTube or Twitch in your stream.
Video Share Alerts via Bits
To use the feature with Bits, you first have to log into the Sound Alerts Dashboard and navigate to "My Alerts" and "Extension". Here you can find your sound buttons in your Twitch Extension. Select the "Add New Button" dropdown and choose "Video Share". The new Button is called "Video Share" by default, and you can drag and drop it to the desired position within your Extension. If the Button is selected, you have several options on the right. Among them are the name, the maximum video duration in seconds, the number of Bits, and the volume. You can also make the button only usable for your subscribers.
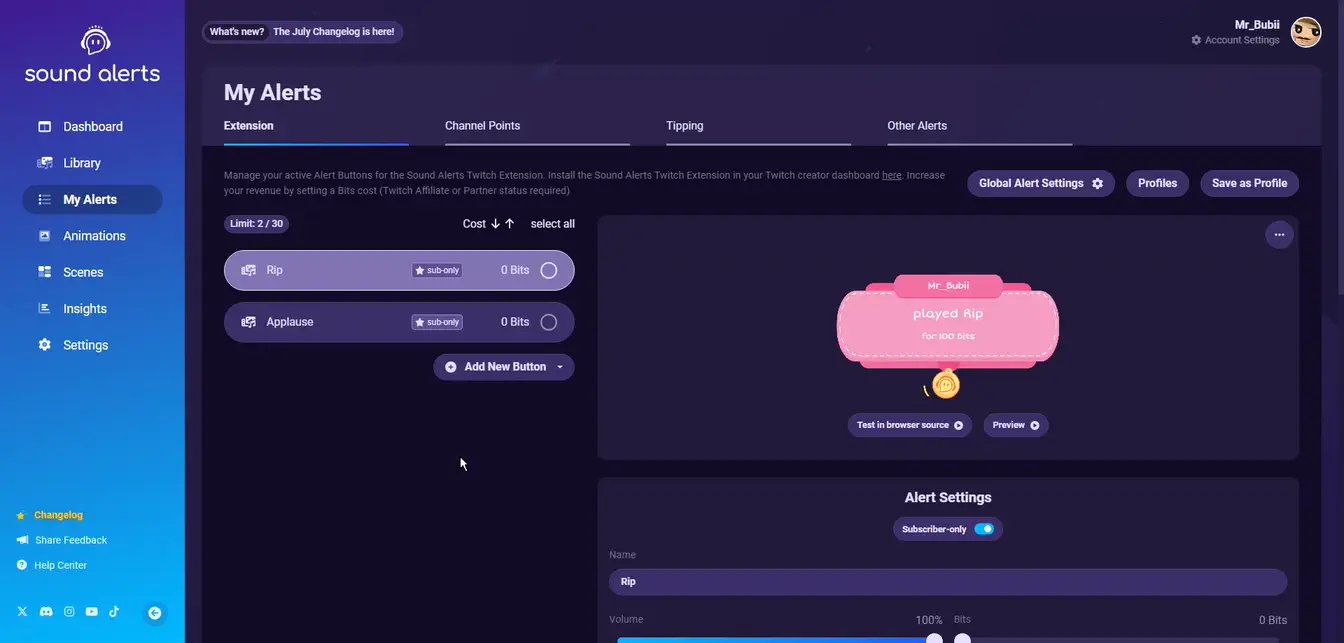
After the setup, the button can be found in your Extension.
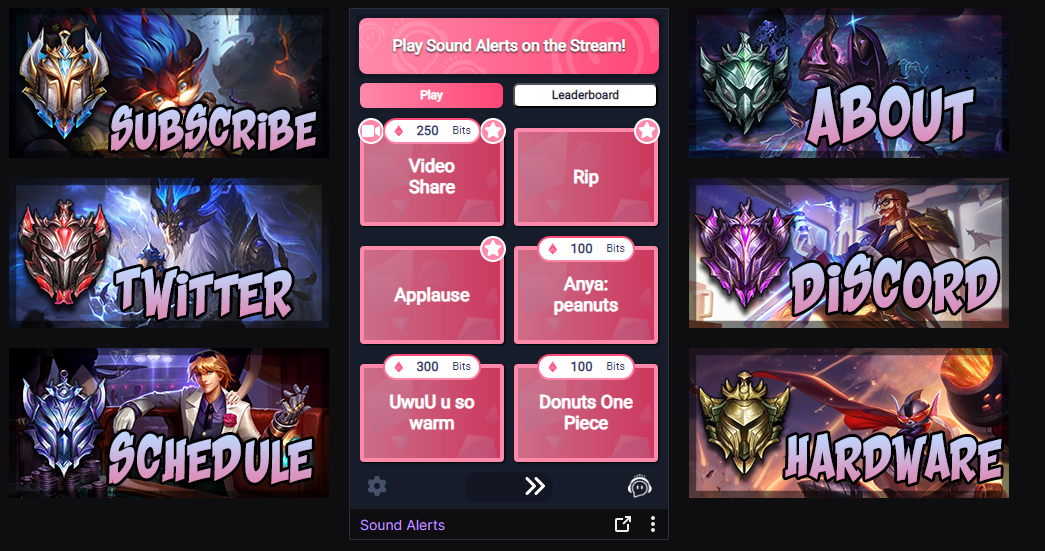
Video Share via Channel Points
To use the Channel Points feature, you first have to log into the Sound Alerts Dashboard and navigate to "My Alerts" and "Channel Points". Select the "Add New Button" dropdown and choose "Video Share". The new Button is called "Video Share" by default. The position is fixed. However, you can move it within your Viewer Rewards. If the Button is active, you have several options on the right. Among them are the name, the maximum video duration in seconds, the number of Channel Points, the cooldown, and the volume.
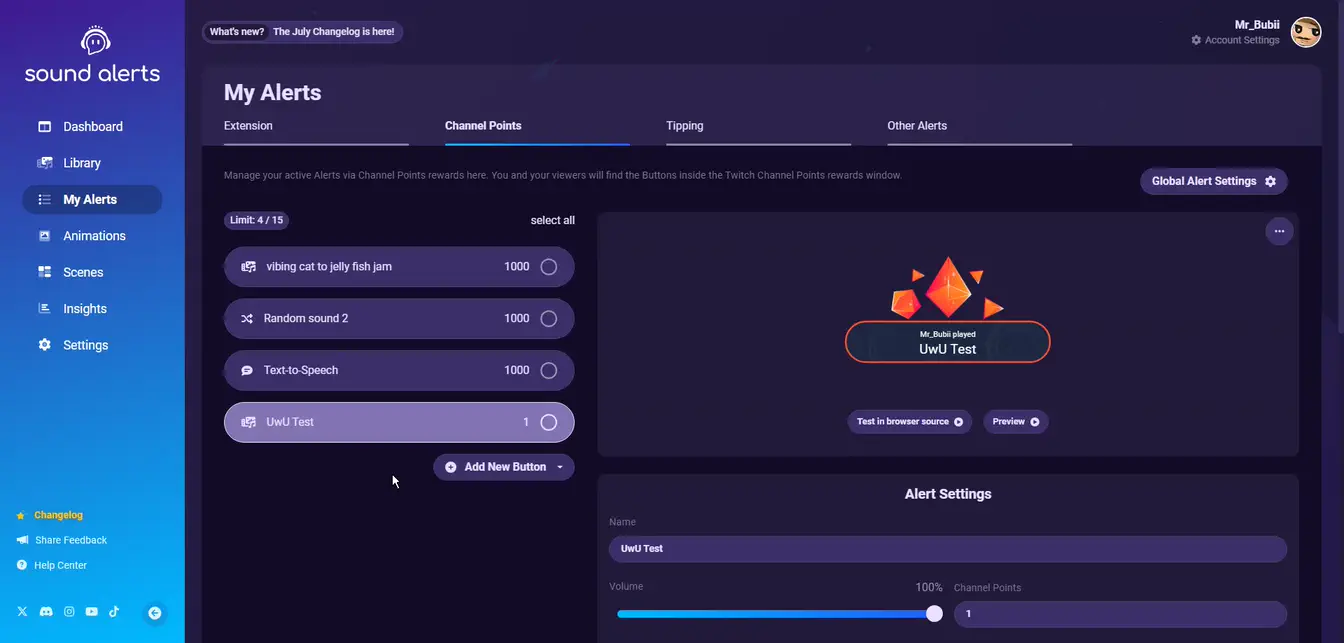
If you have configured the button successfully, you will find it in Channel Point rewards below your chat.
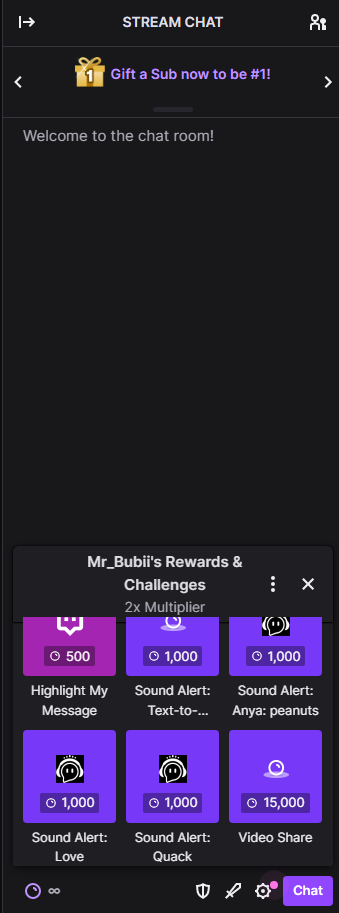
Per default, you have to approve the Video Share Alerts via the Activity Feed of your Dashboard.
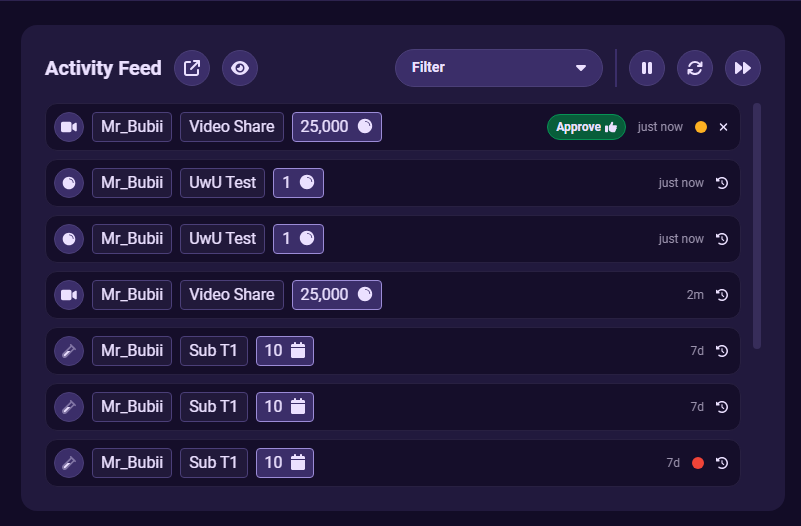
If you have set everything up correctly, you can test the Video Share Alerts in OBS:
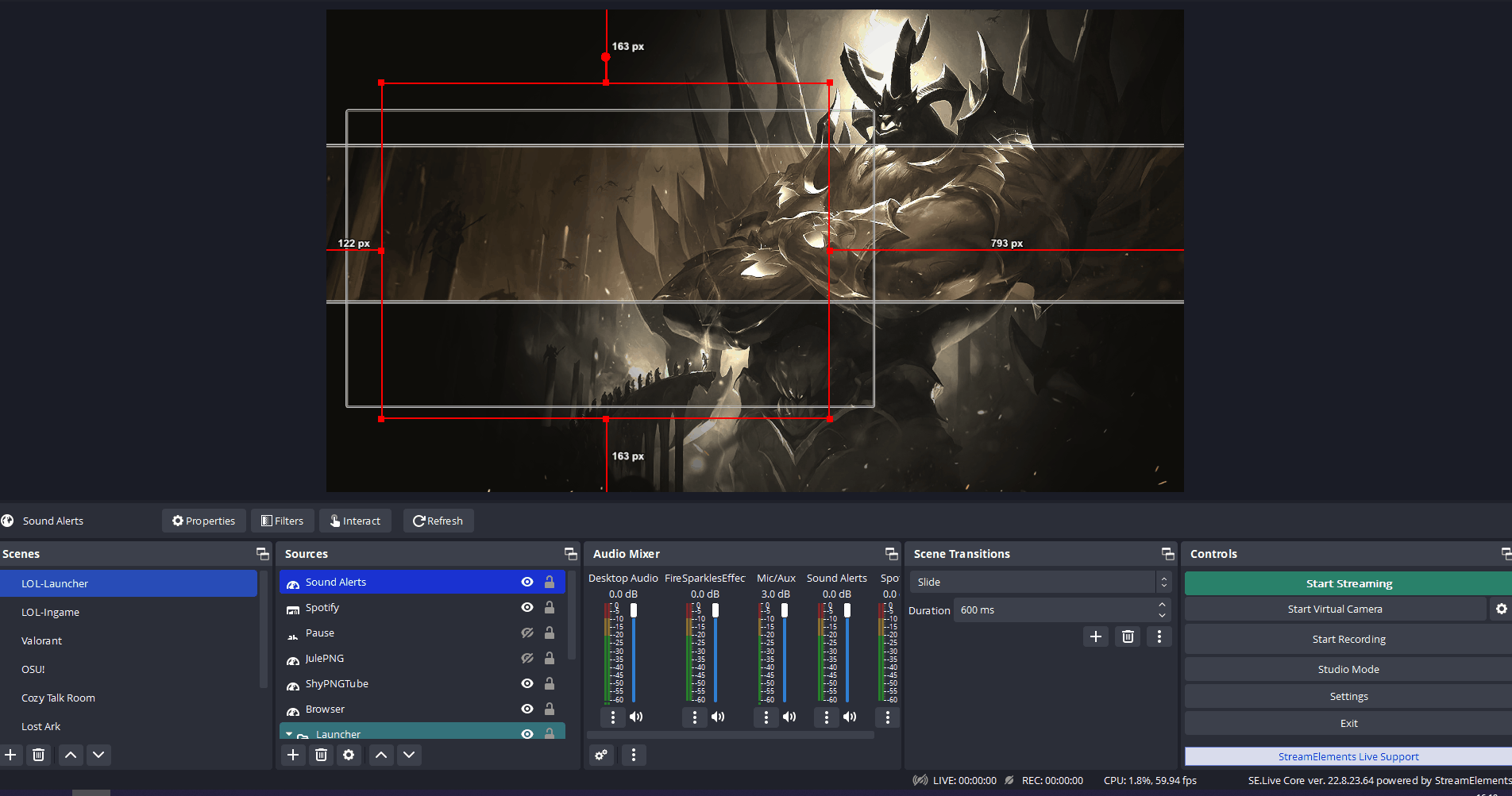
Video Share Alerts in the Scene Editor
If you are using the Alert Box widget in our Scene Editor, the video share alerts will be played out with all the other alerts in your queue. If you want to exclude them from the Alert Box widget, ensure to check the box on the left sidebar and add the Video Share widget to your scene allowing you to customize more details of the Video Share alerts.
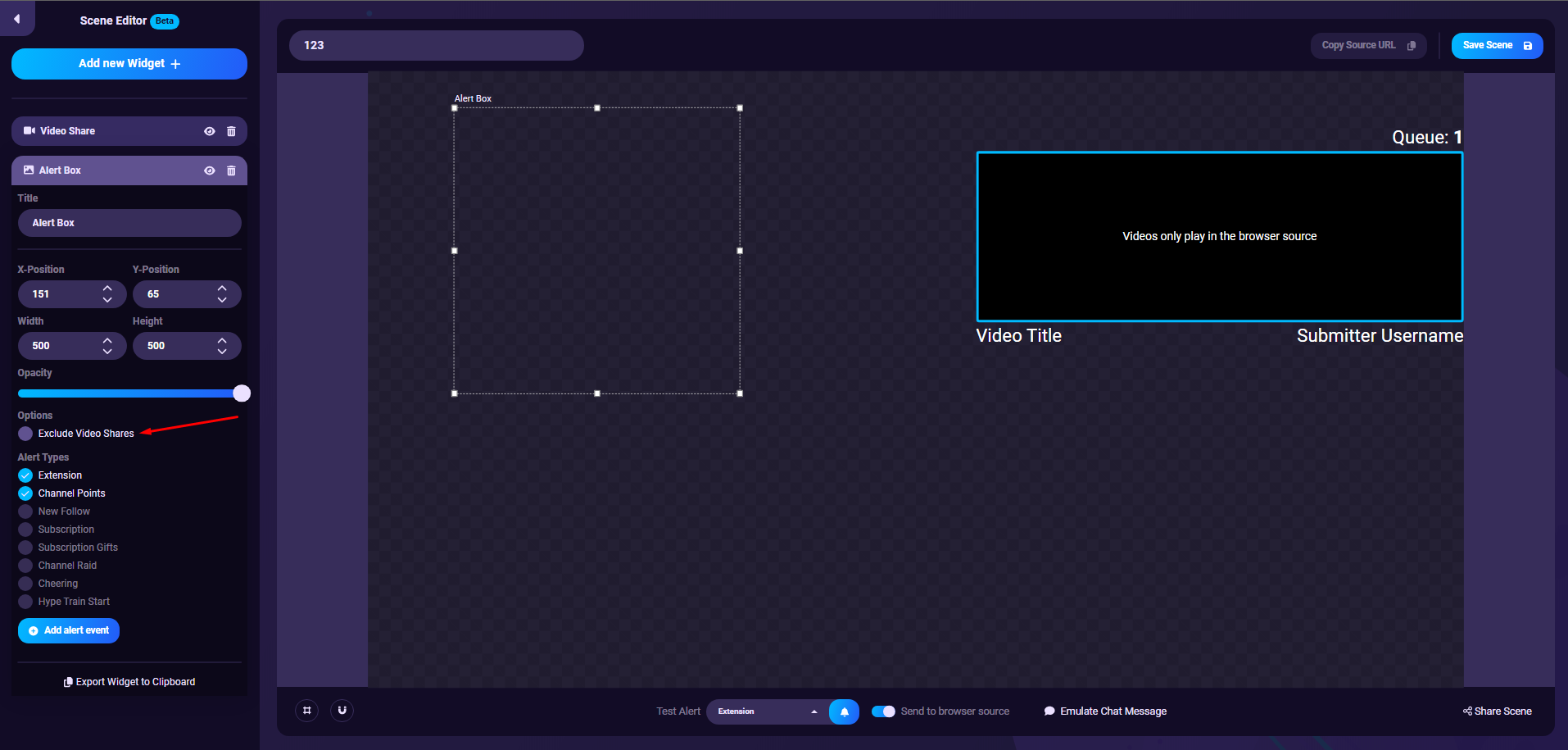
Also, please feel free to always reach out to our support staff if you have any issues or questions and visit our Discord Server.