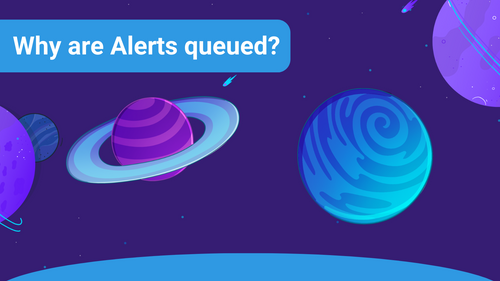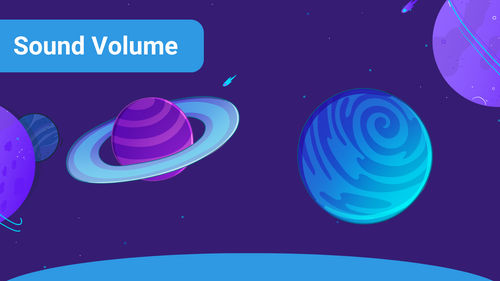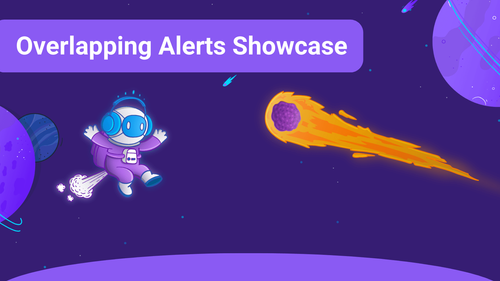Our Alert Animation Editor is one of the most powerful tools to customize the design of your alerts freely according to your wishes. In this guide, we explain all of its features.
1. Open the Alert Animation Editor
- Head over to the Sound Alerts Dashboard
- Visit the "Animations" section
- Open your Alert Animation Inventory
- Click on "Add new Animation"
- Select "Custom"
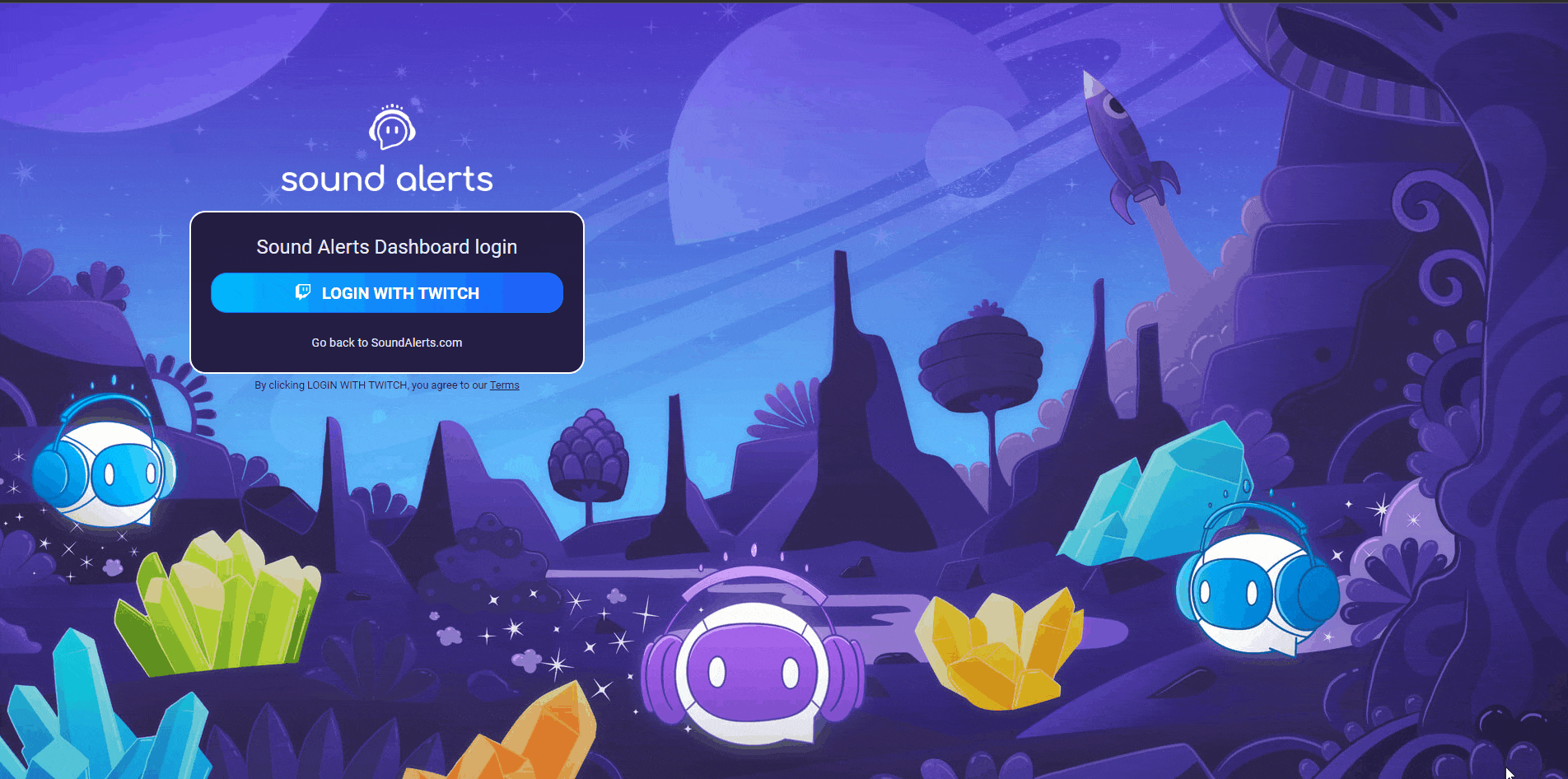
2. Main Features of the Alert Animation Editor
This image and its explanation underneath will help you to navigate around the Alert Animation Editor and understand its structure.
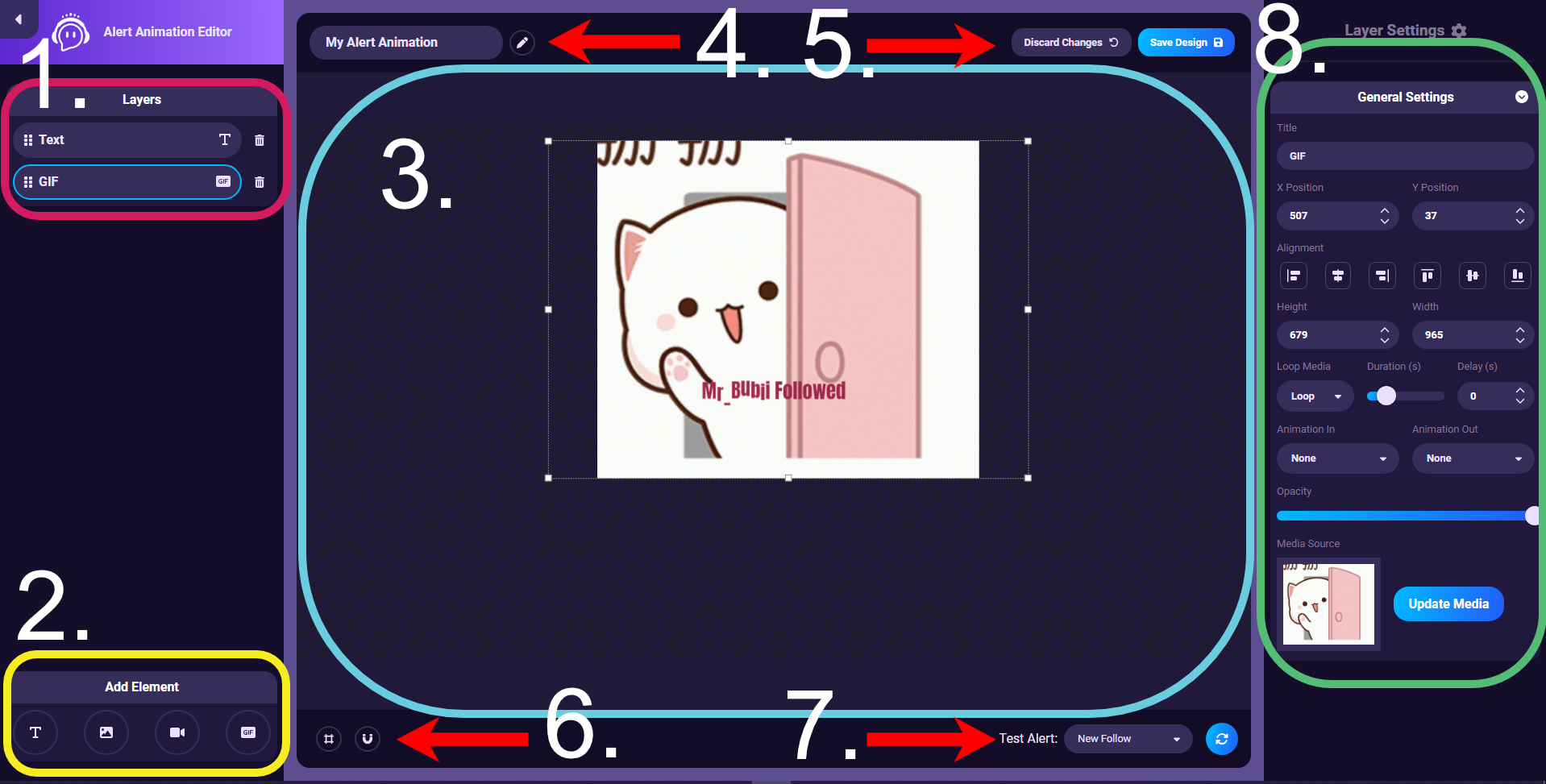
1. This section lets you easily switch between the different layers to select which of these you want to edit.
2. You can add new elements to your Animation Editor here. Create text animations here or upload images, videos, and GIFs. You can also choose one of the GIFs out of our library.
3. This area shows you a preview of your animation. You can also adjust the size and position of your added elements here.
4. You can name your Alert Animation and edit variation settings here.
5. This is where you can save your design or discard changes to start fresh from scratch.
6. Here, you have the option to turn guidelines and snapping on or off.
7. This area lets you test a Sound Alert with your animation. You can also select the alert type you want to test here.
8. This section lets you adjust your current selected layer's settings.
3. How to create a new Alert Animation (Example)
In our example, a GIF was selected in the bottom left corner. But you can also upload your GIF images and animations, if you wish. Furthermore, a text was added because the GIF had no own text. The text can be customized later within an alert. Press the save button in the upper right corner if everything looks good. You will now find your animation in your Animation Inventory!
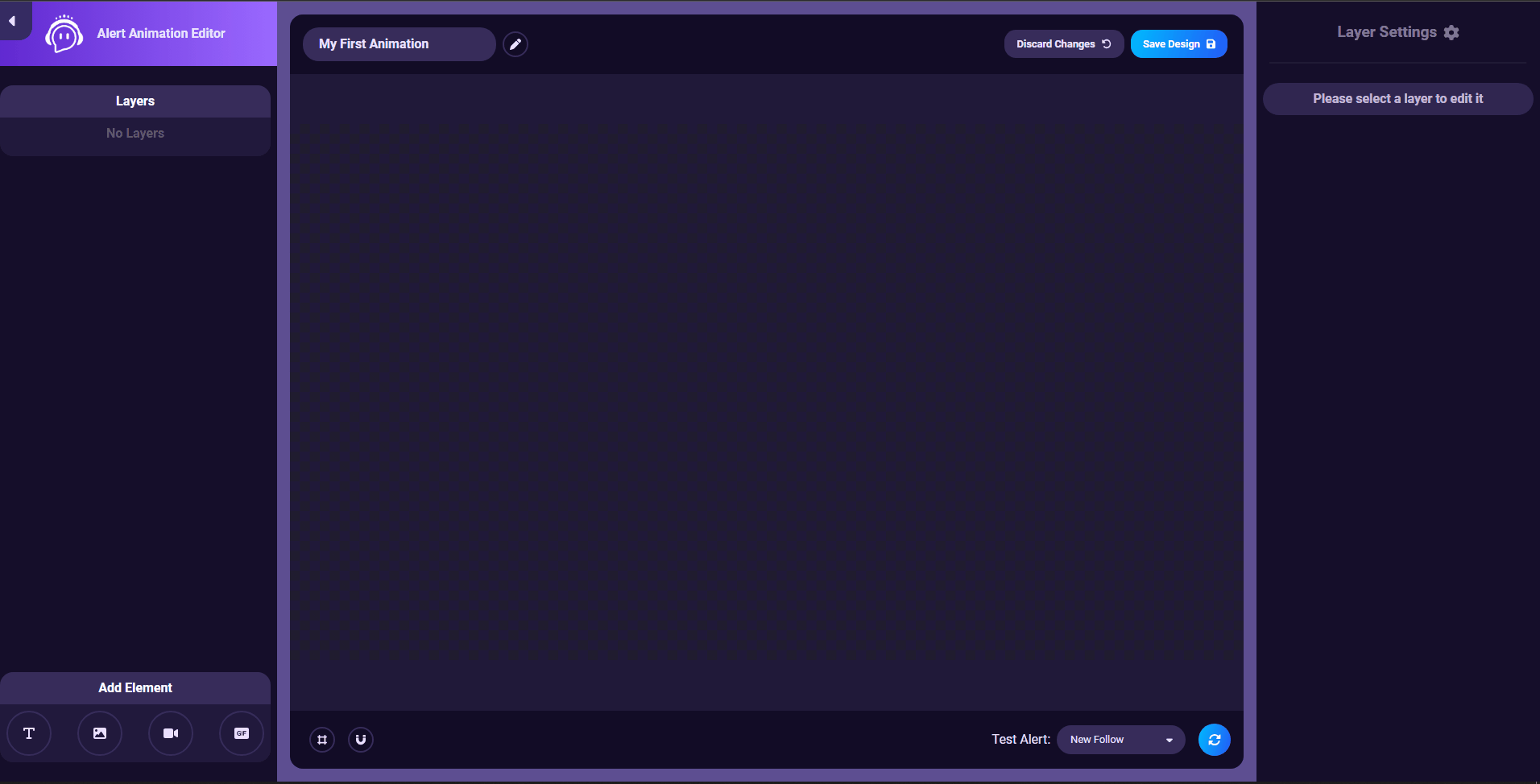
4. Add the Animation to an Alert
If you want to add the Animation to an alert, follow the next few simple steps. For this example, we will also create a new alert event for followers.
- After you have created your Animation, visit your Sound Alerts Dashboard and go to "My Alerts".
- Go to "Other Alerts" click on "Add new Alert Event" and choose "New Follower".
- Now click on "Animation" and select your Animation to add it to the Sound Alert.
- Choose a Sound, add a Text Alert and adjust the Text message to your liking.
- Click on "Save".
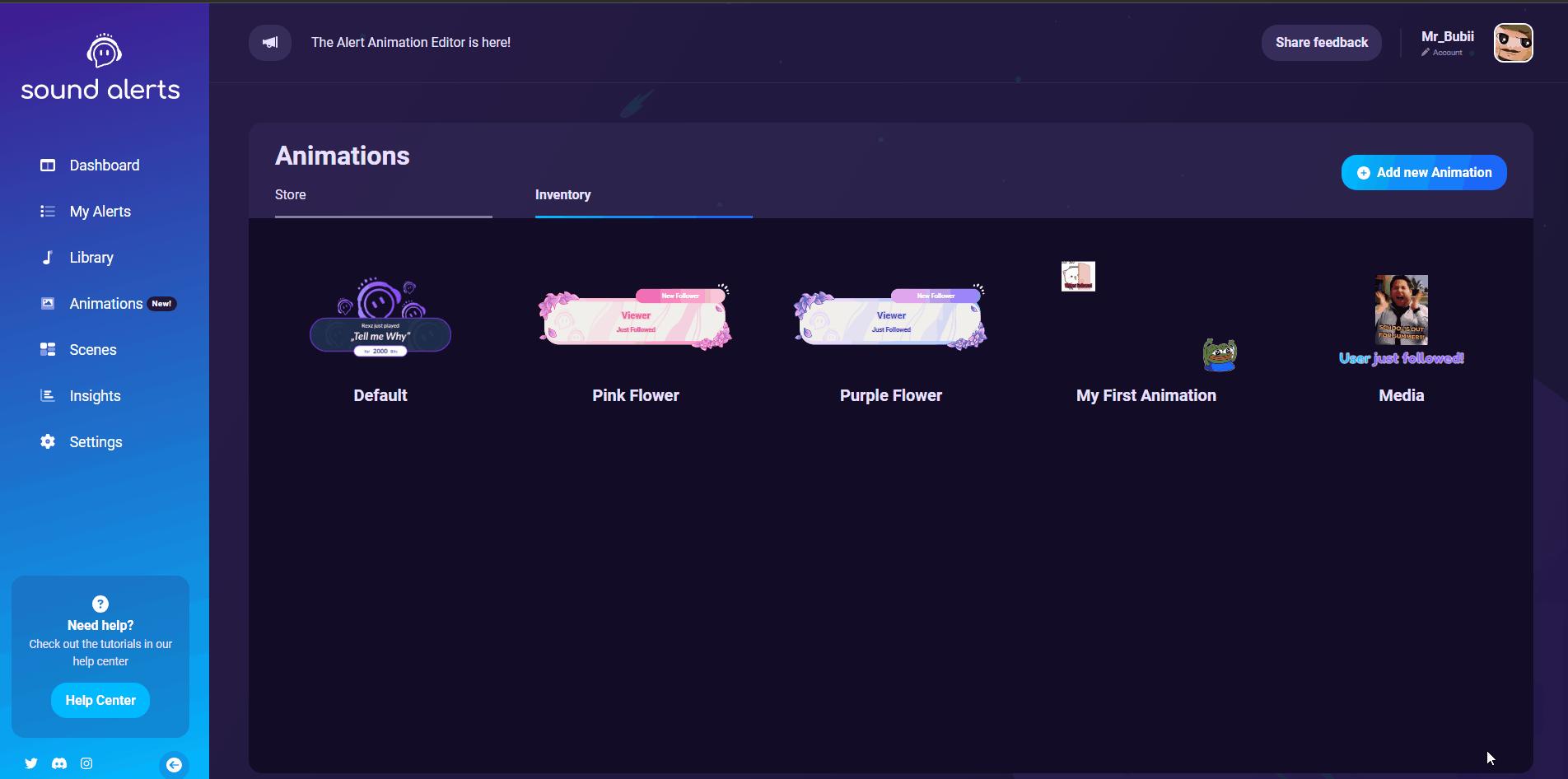
Congratulations, you have created a new Sound Alert event with your own Animation. If you need help creating new alert events, this Article will help you.
5. Implement in OBS and Test
To implement the Sound Alerts browser source in your OBS do the following:
- Select "Settings"
- Go to "Setup"
- Select your broadcasting software
- Copy the browser source URL or use the copy and paste method.
- In OBS, you must choose the right resolution corresponding to your animation. By default, this is 1920x1080.
- Now test your new alert. To do this, go to "Other Alerts" and select an alert that contains your animation.
- Select "Test Alert in Browser Source" and see if everything looks good to you.
This video guide will also show you how to implement the browser source in tool such as Streamlabs Desktop or Twitch Studio.
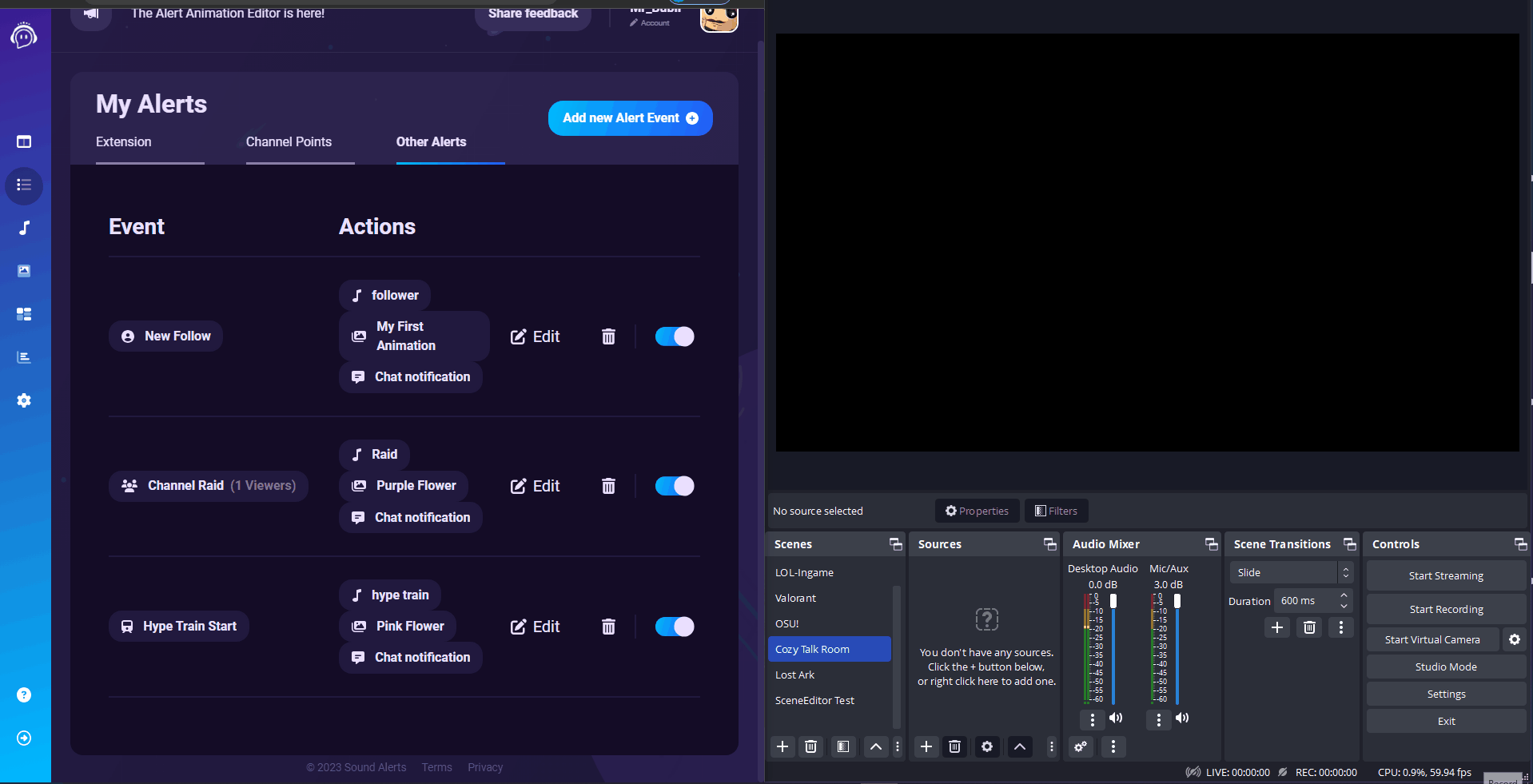
Need Help or Found an Issue?
If you need help with the setup of new alert animations through Sound Alerts, feel free to use our general video setup guide or join our Discord to create a ticket and talk to our team.