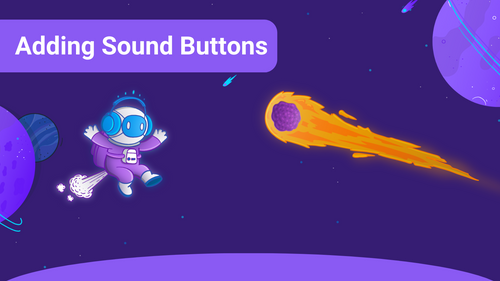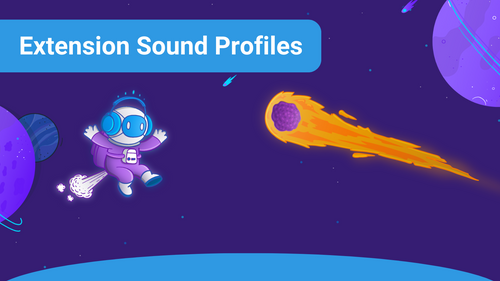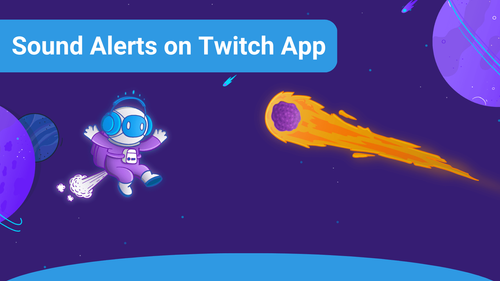The Image Rotation Widget is a great tool that will let you add multiple images to your scene, rotating between each other. It is a great way to add multiple sponsor logos to your stream or display information regularly. Let us show you how to use it.
1. First, visit your scenes on your Sound Alerts Dashboard and click "Add new Scene", or select an existing scene that you want to edit.
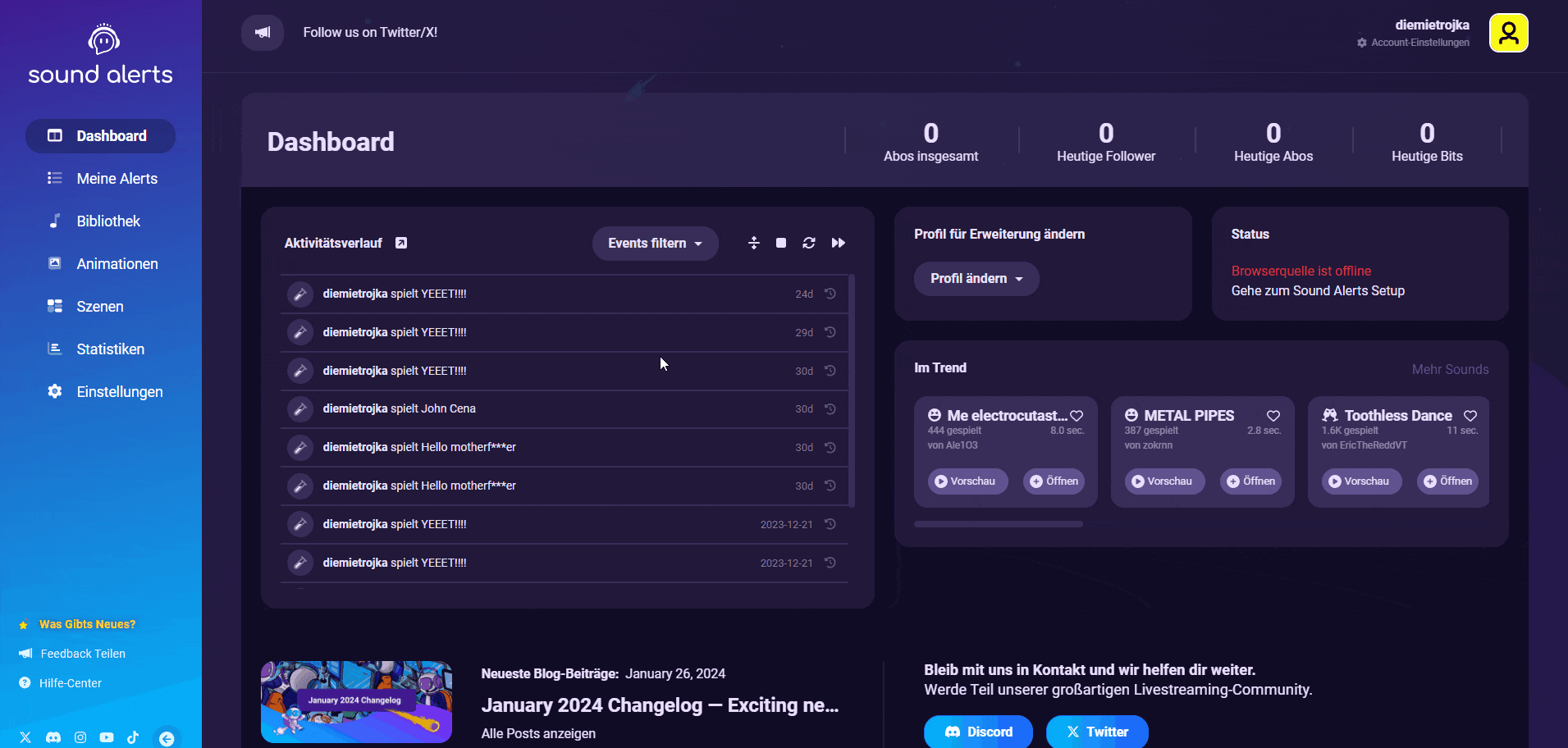
2. Click "Add on new Widget", go to Elements, and select Image Rotation.
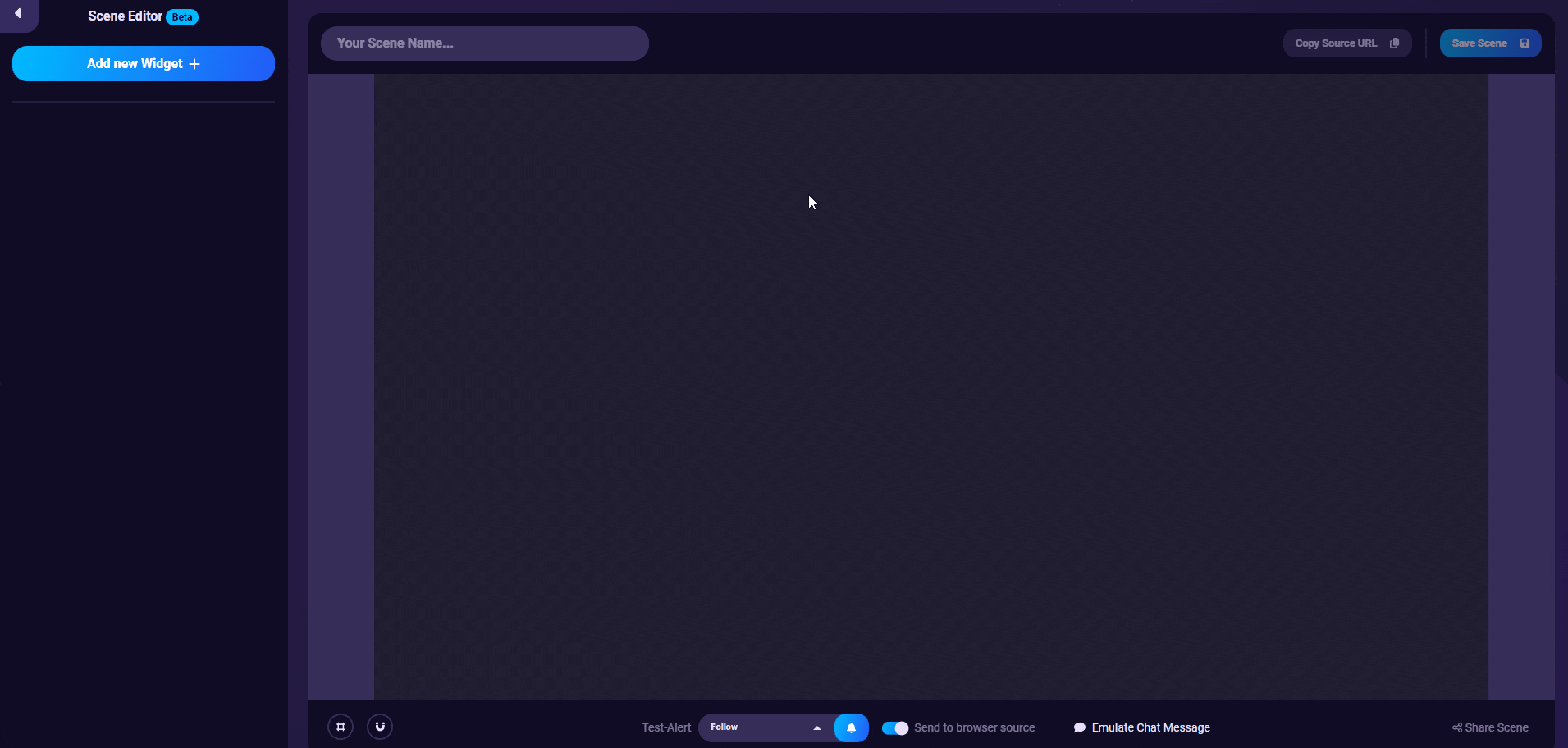
3. Now, it is time to upload and select your images. Click on "Add more" and upload the images of your choice one by one via simple Drag & Drop, or choose one of your already uploaded images.
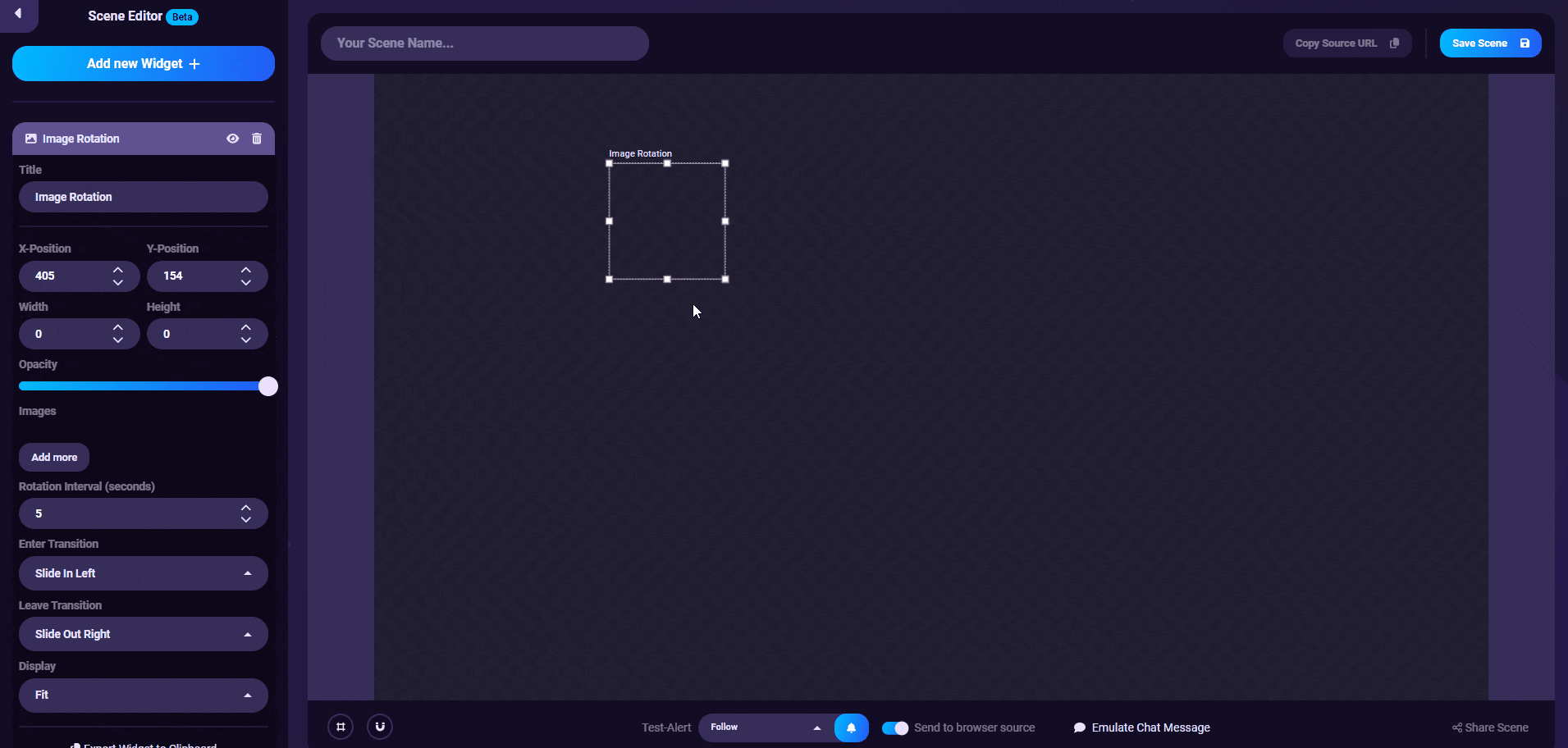
4. Last but not least, you can customize your Image Rotation Widget by adjusting its position, size, transition animation, and rotation interval. After you are done, don't forget to click "Save Scene".
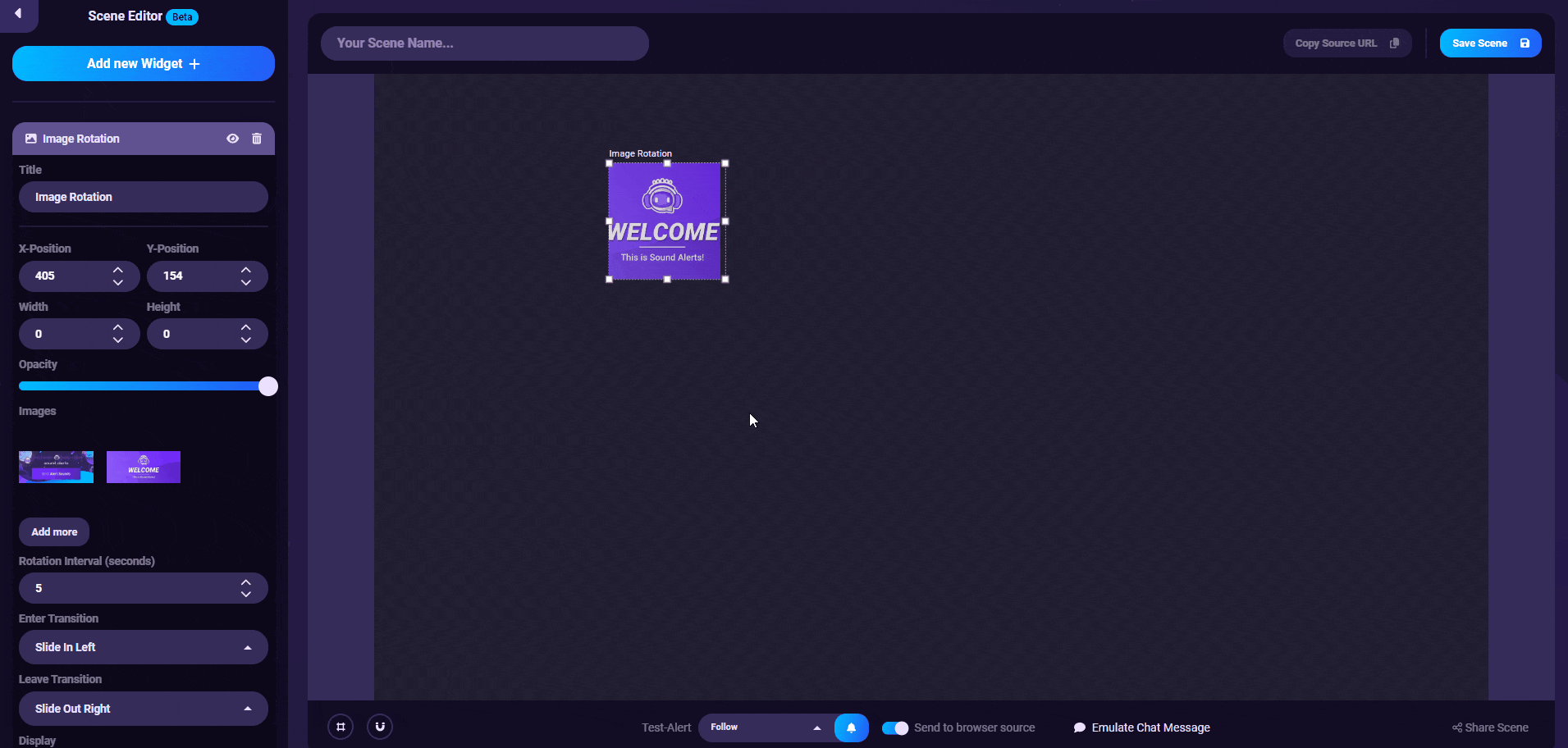
Congratulations! You have created your own Image Rotation Widget. If you need any more help or have any questions left, please feel free to reach out to us and join our Discord Server.