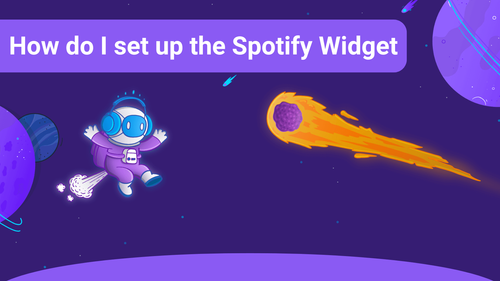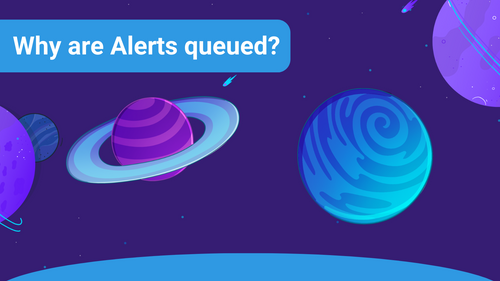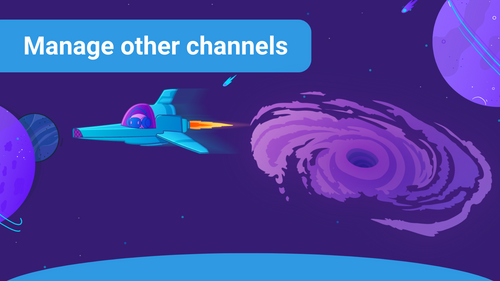This Article will show you how to set up the Sound Alerts Spotify Widget. If you prefer a Video over reading, check out this Video on our YouTube channel!
Connect Sound Alerts with Spotify
First, you need to link Spotify and Sound Alerts. Click on the button and follow the instructions.
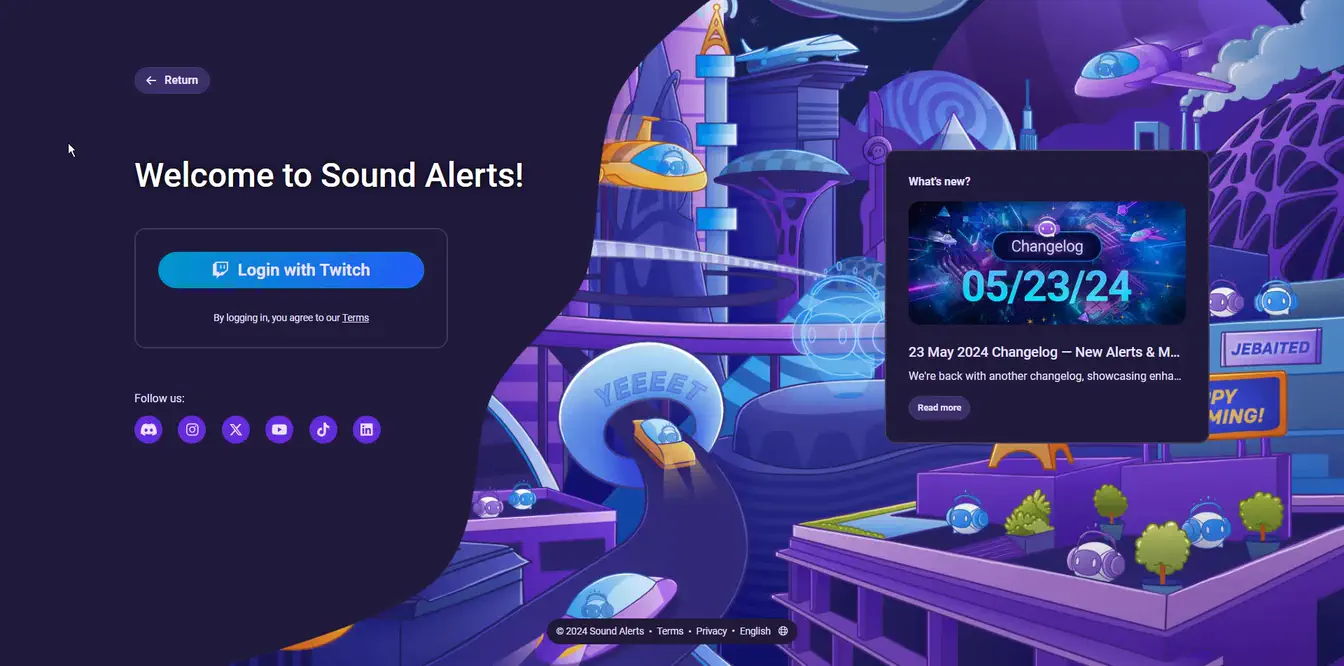
Create or add the Spotify Widget to a Scene
After the connection was successful, select Scenes on the left sidebar.
Select a scene you already have or create a completely new one.
We are creating a completely new one for this example, so we press the Add new Scene button.
Note: The Spotify widget current song update interval is 20 seconds. Do not panic if your current song is displayed a bit delayed.

- Select Add Widget+
- Live Category
- Select Spotify Now Playing
Now, you can adjust the position and opacity and choose one of three widget styles. If you do not like any of these, you can also create your own custom Spotify Widget with the implemented CSS Editor!
If you have any questions, please get in touch with us and visit our Sound Alerts Discord Server.