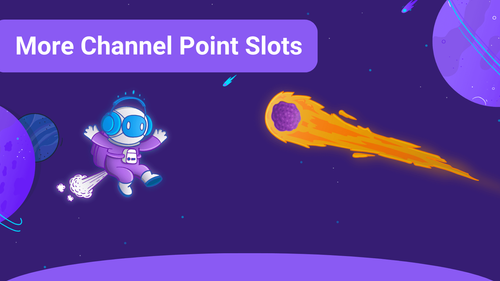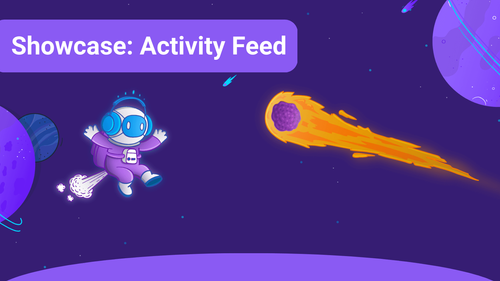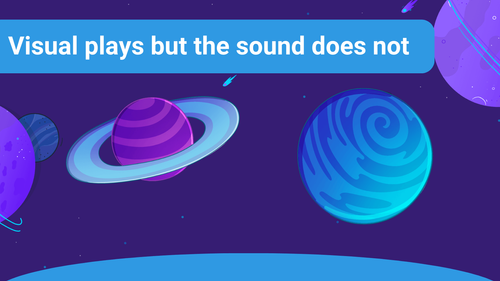Log in to the Sound Alerts Dashboard and then navigate to Scenes.
Select a scene you already have or create a completely new one.
We are creating a completely new one for this example, so we press the Add new Scene button.

Once in the Scene Editor, we select Add Widget + at the top left
Under the LIVE category, we find the Floating Chat Box in the middle right. To add this, we click on +Add

On the left side, you now have all the possible settings you can make, at the bottom you can click Emulate Chat Message to preview how it will look.
You will also find the Custom CSS option. We have another article for you if you need more info about Custom CSS for Chat Box. Try out the settings until you are satisfied.
If you have any questions, please get in touch with us and visit our Sound Alerts Discord Server.