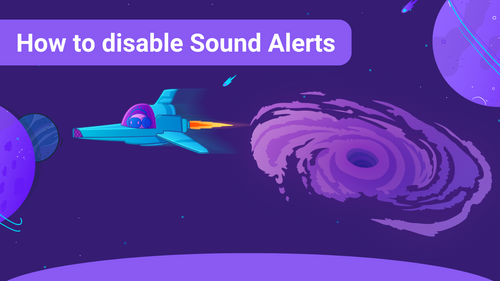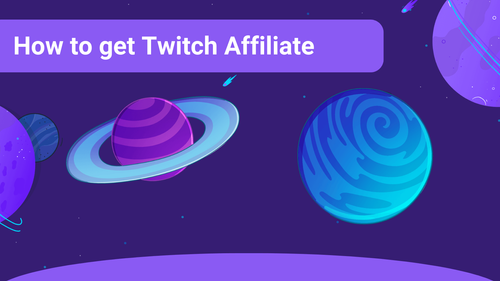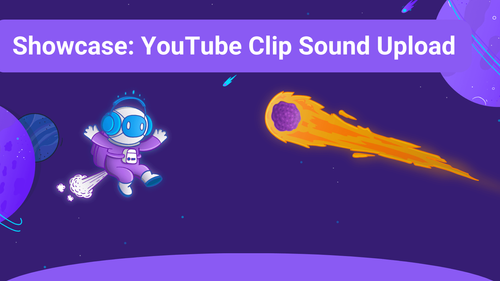Using the Emote Wall overlay, you can display your favorite channel emotes to your viewers when certain events happen. This guide will show you how to set it up in no time.
To set up the Emote wall, you must first open the Sound Alerts Scene Editor. After that, you can create an entirely new scene or add the Emote Wall to one of your existing ones. To do this, log into our Dashboard, navigate to "Overlays", and select the "Scenes" tab.
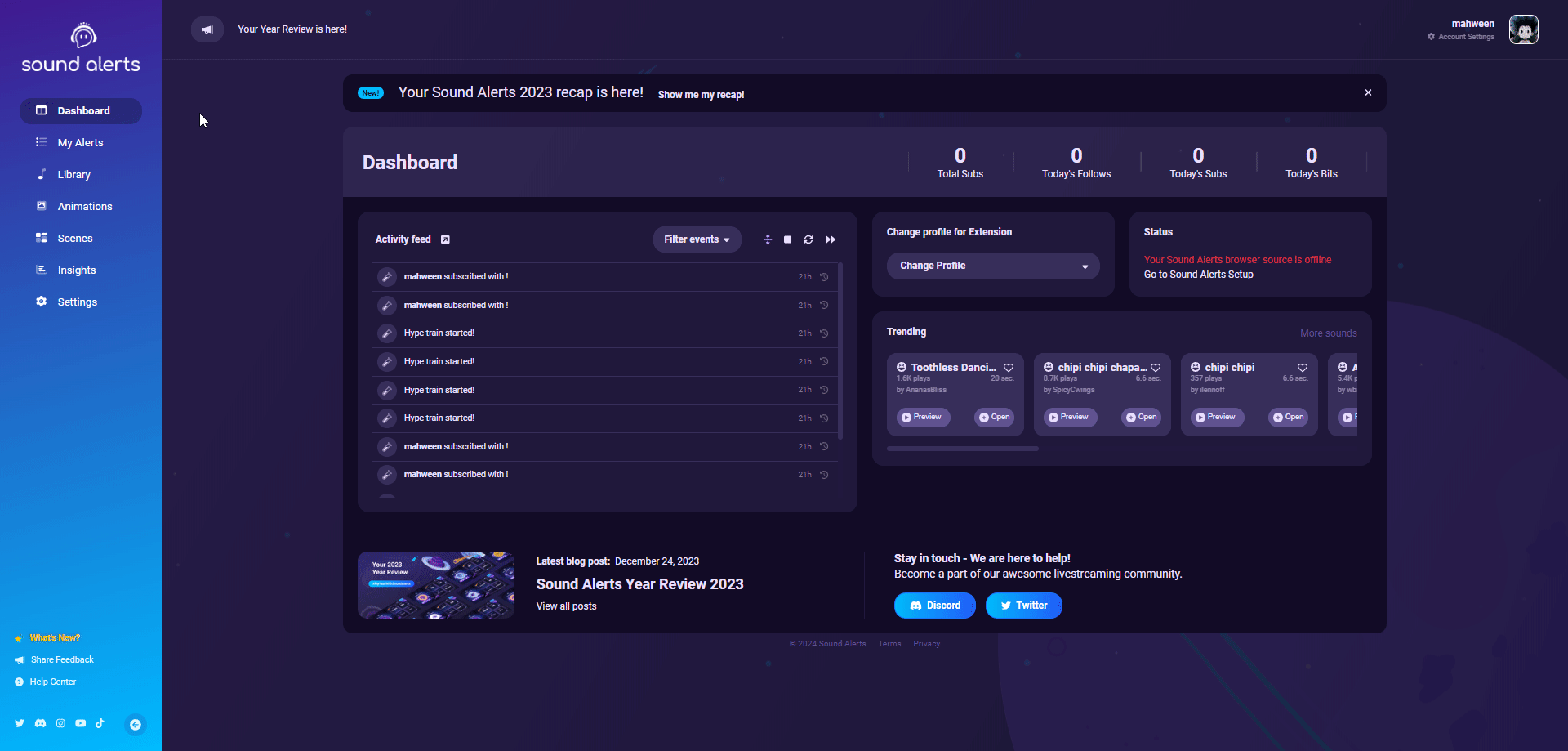
In this example, we have decided to create a new scene that shows no active widgets at the beginning. Now select "Add new Widget+" in the upper left corner and select the Emote Wall in the live category.
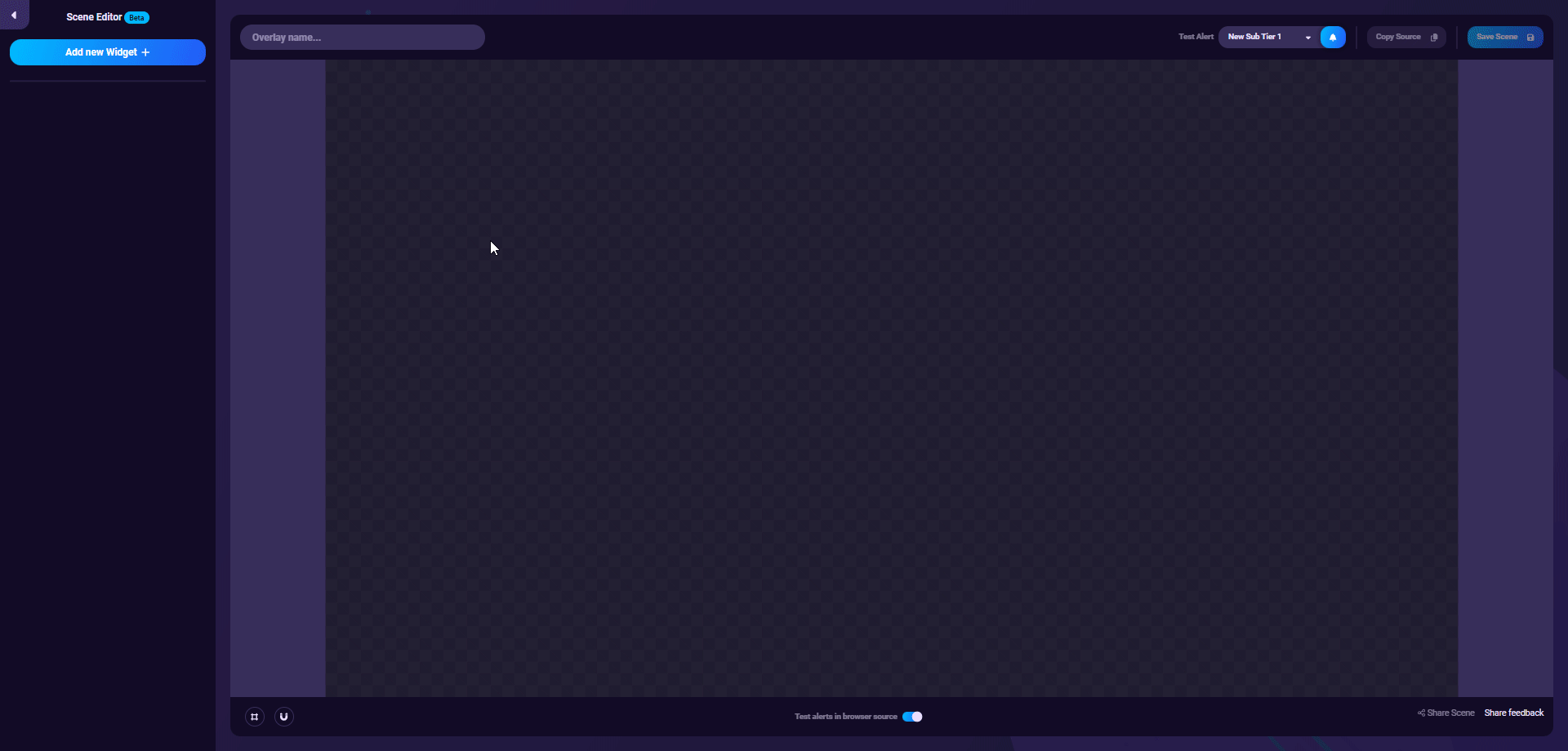
The Emote Wall widget supports all popular emote libraries, including:
- All official emotes on Twitch
- BetterTTV emotes
- FrankFaceZ emotes
- 7TV emotes
Select which ones you want to activate via the sidebar on the left.
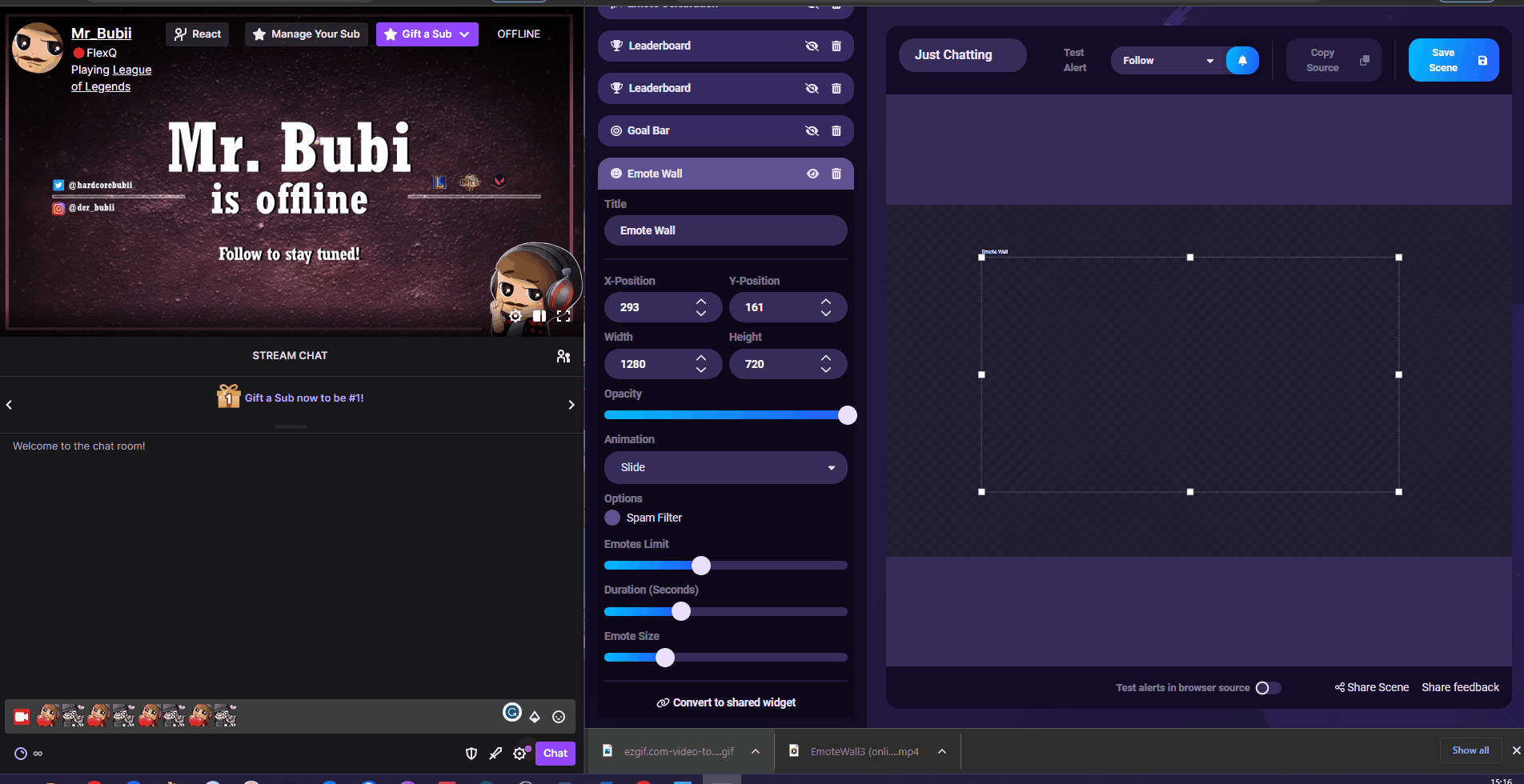
Using the sidebar, you can change various parameters of the Emote Wall. You can select the animation type and activate spam protection so that your Emote Wall will not overflow even in intense moments. The Emote wall is one of the best ways to keep your stream lively and surprise your viewers — make sure to join our Discord in case you have more questions.