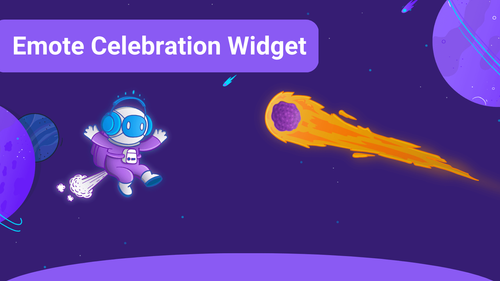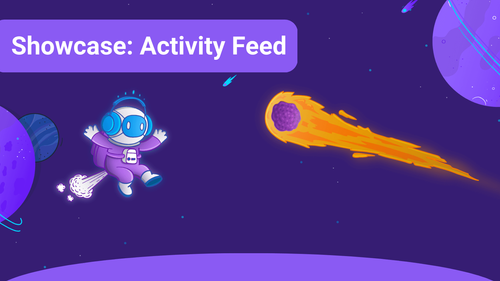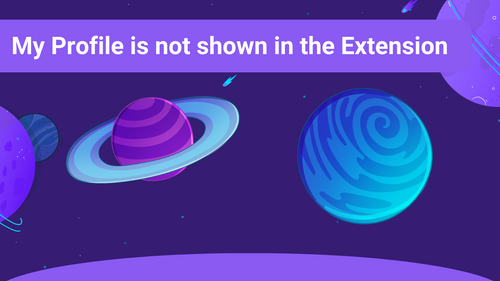Our Dashboard has a lot of features and things you can interact with. This is an overview of all relevant buttons and features you can use on our Dashboard:
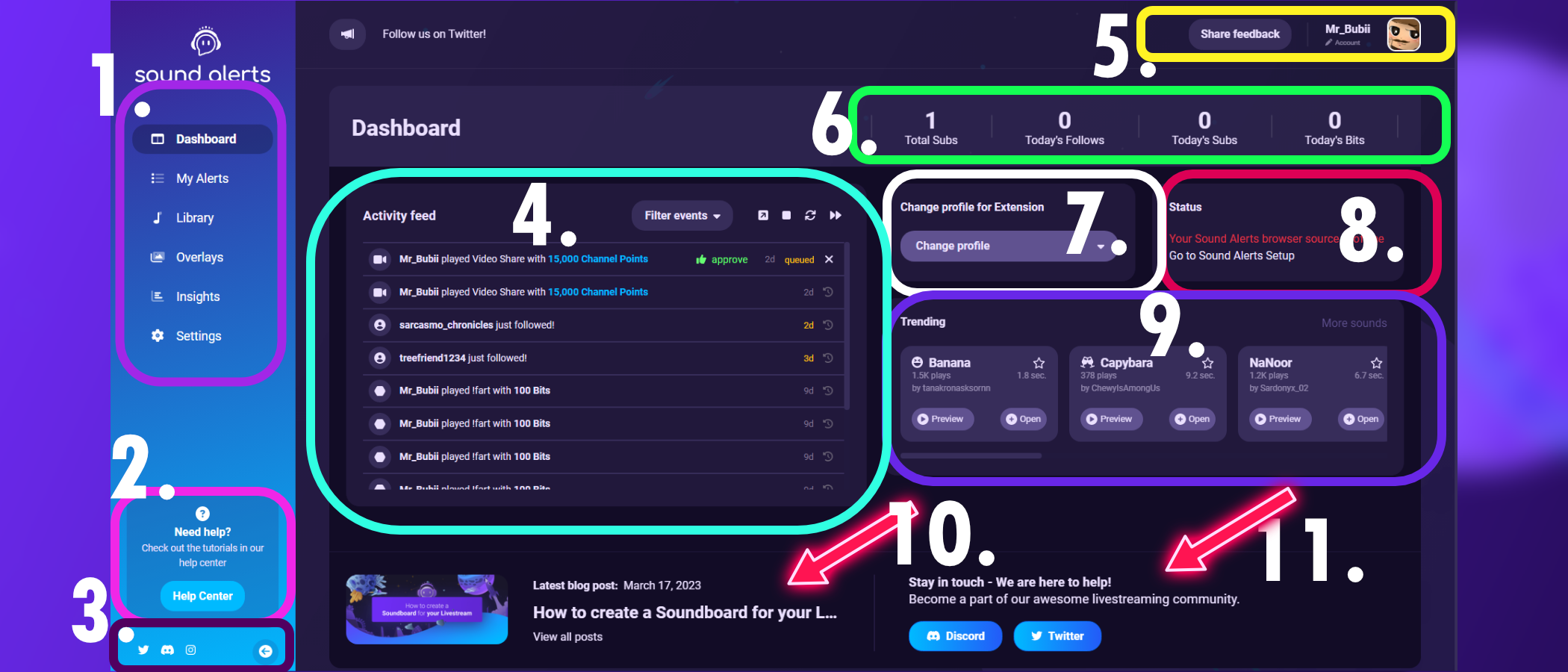
1. On the left side, you will find all our menu items covering our main features:
— My Alerts: Manage all of your alerts for Bits, Channel Points or other types here
— Library: Our library with all sounds
— Overlays: Visual alert designs and the Scene Editor
— Insights: Here you can find your statistics
— Settings: Customize your Sound Alerts experience
2. On the bottom left, you will find the button that will take you directly to our Help Center. Here you will find many articles about Sound Alerts that will help you.
3. In the bottom left corner, you can find our active social media channels likes Twitter, Instagram, or Discord.
4. Here, you can find your Activity Feed. All your follows, subs, raids, and other events will be displayed here. You can filter these via the dropdown menu or open it in a separate window.
5. The feedback button will be in the top right corner. You can use it to request new features for Sound Alerts. You can also find your** profile button** here which you can use to log out.
6. Here, you can find a summary of your most important channel metrics.
7. If you have created multiple Twitch Extension profiles, you can quickly switch between them here.
8. The status of your browser source.
9. Trending sounds: A list of the most used sounds in recent times.
10. Here, you can find our blog entries.
11. Contact us via Discord or Twitter if you need help with the setup of Sound Alerts.
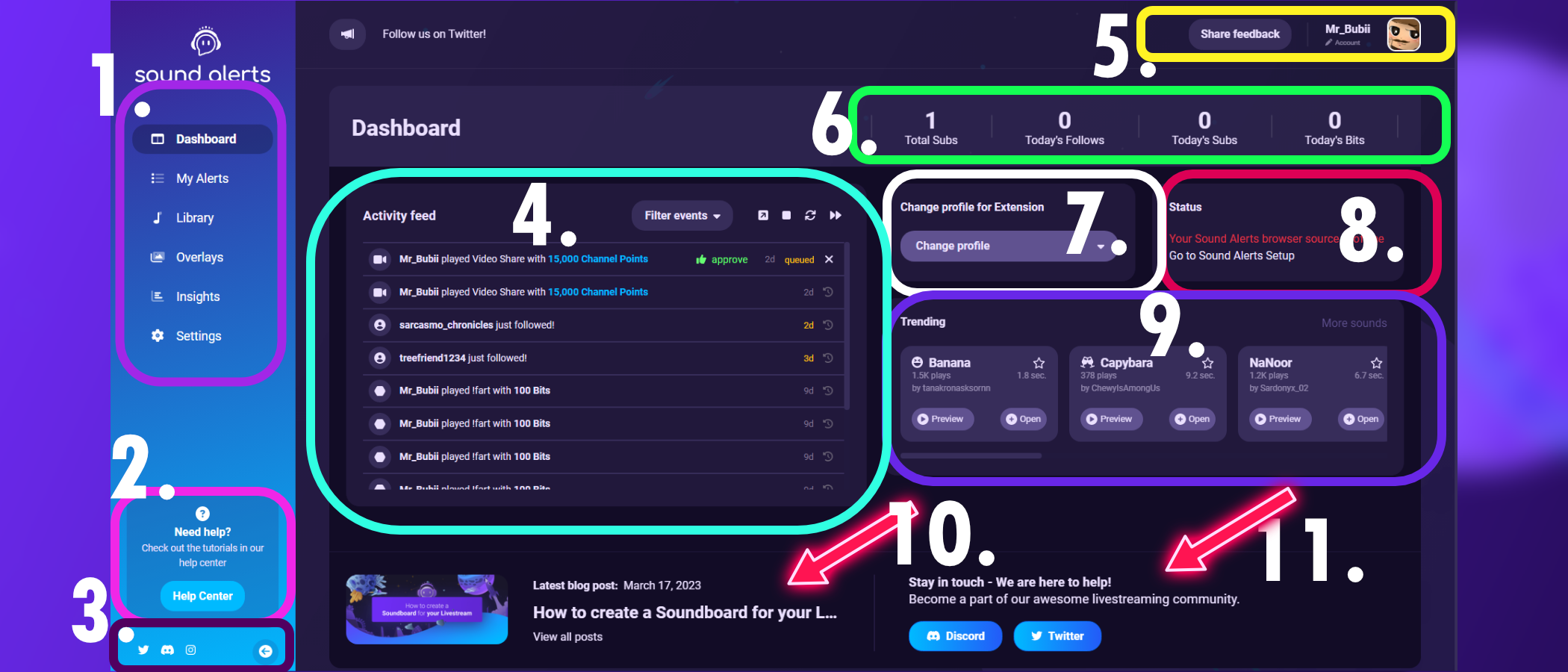
Also, please feel free to always reach out to our support staff if you have any issues or questions and visit our Discord Server.