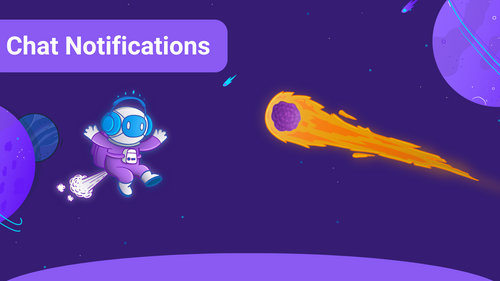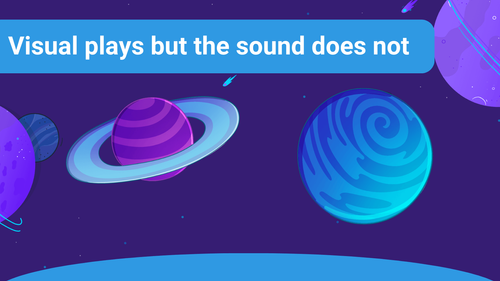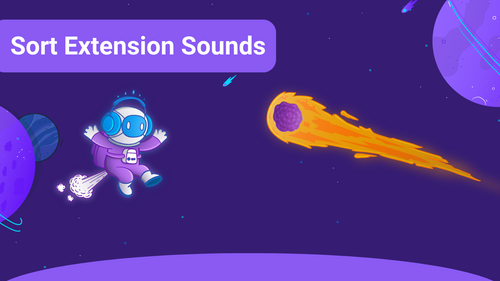In this guide, we will show you how to create an alert animation that just shows the Text-to-Speech message. In the first step, visit the Sound Alerts Dashboard so that you can start creating the Text-to-Speech Animation. After that follow these instructions:
- Select Animations
- Press the Add New Animation button
- Now our Animation Editor opens
- Choose Blank as a template
- Now, we add a Text Layer
- Next, we set the source from Event to User Message on the right under Event messages
- Finally, we give the Animation a unique name so that we can select it later, and then we press the Save button
- Now assign the animation to the alert type for which we have also activated the Text-to-Speech parameter
From this point on, our animation is ready and will show the TTS message you can hear on-stream. You also implement any style changes via the sidebar on the right.
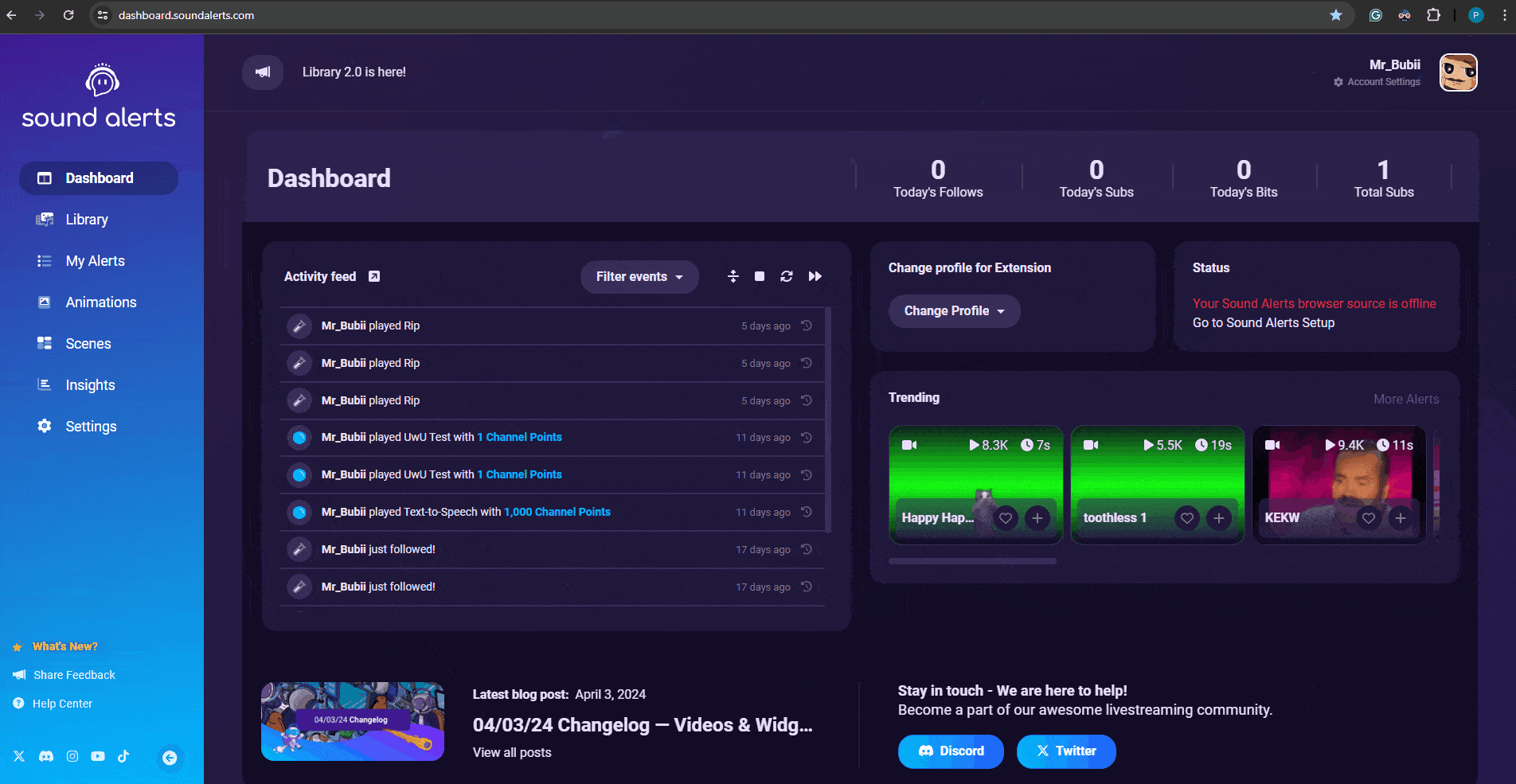
If you have any questions, please contact us by visiting our Sound Alerts Discord Server.