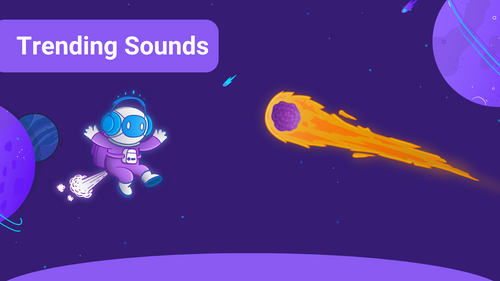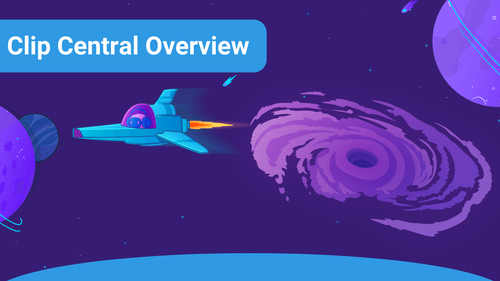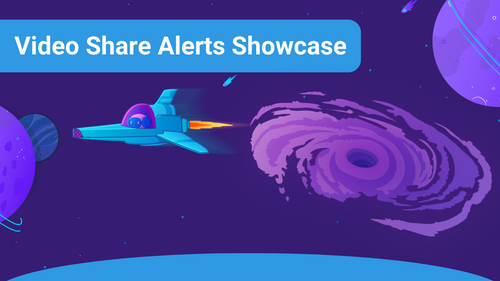The Text Rotation Widget is a fun widget that displays between two and five pieces of text that rotate between each other in a fixed pattern.
If you also want to improve your livestream with a Text Rotation Widget, this article will guide you through the setup process.
1. Visit your Scenes on your Sound Alerts Dashboard and click on "+Add new Scene".
2. Select "Add new Widget+" and choose "Text Rotation" in the Elements section.
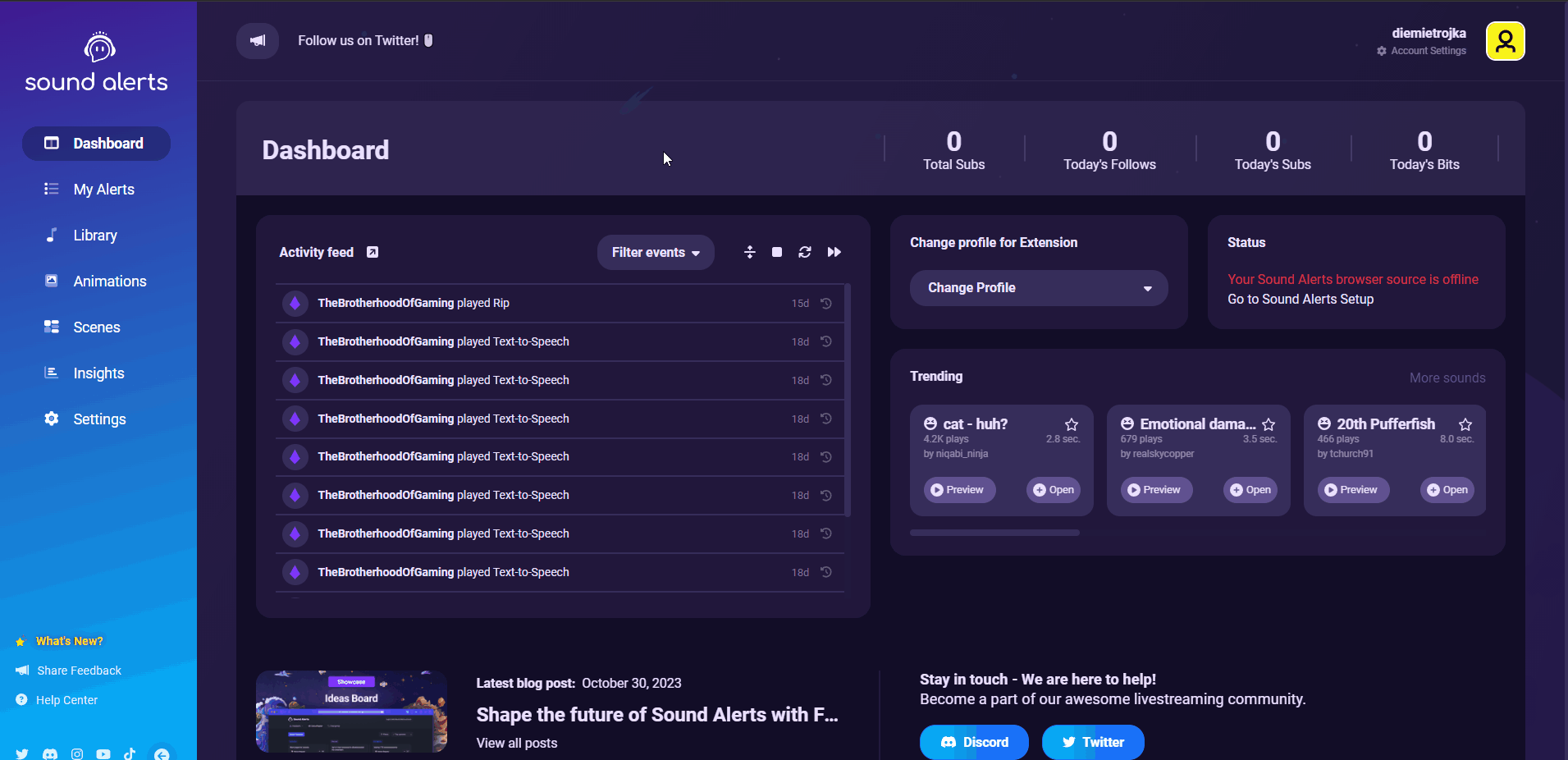
3. Now, it is time to customize your Text Rotation Widget. An excellent way to start is to adjust its size and position and insert the text you want displayed.
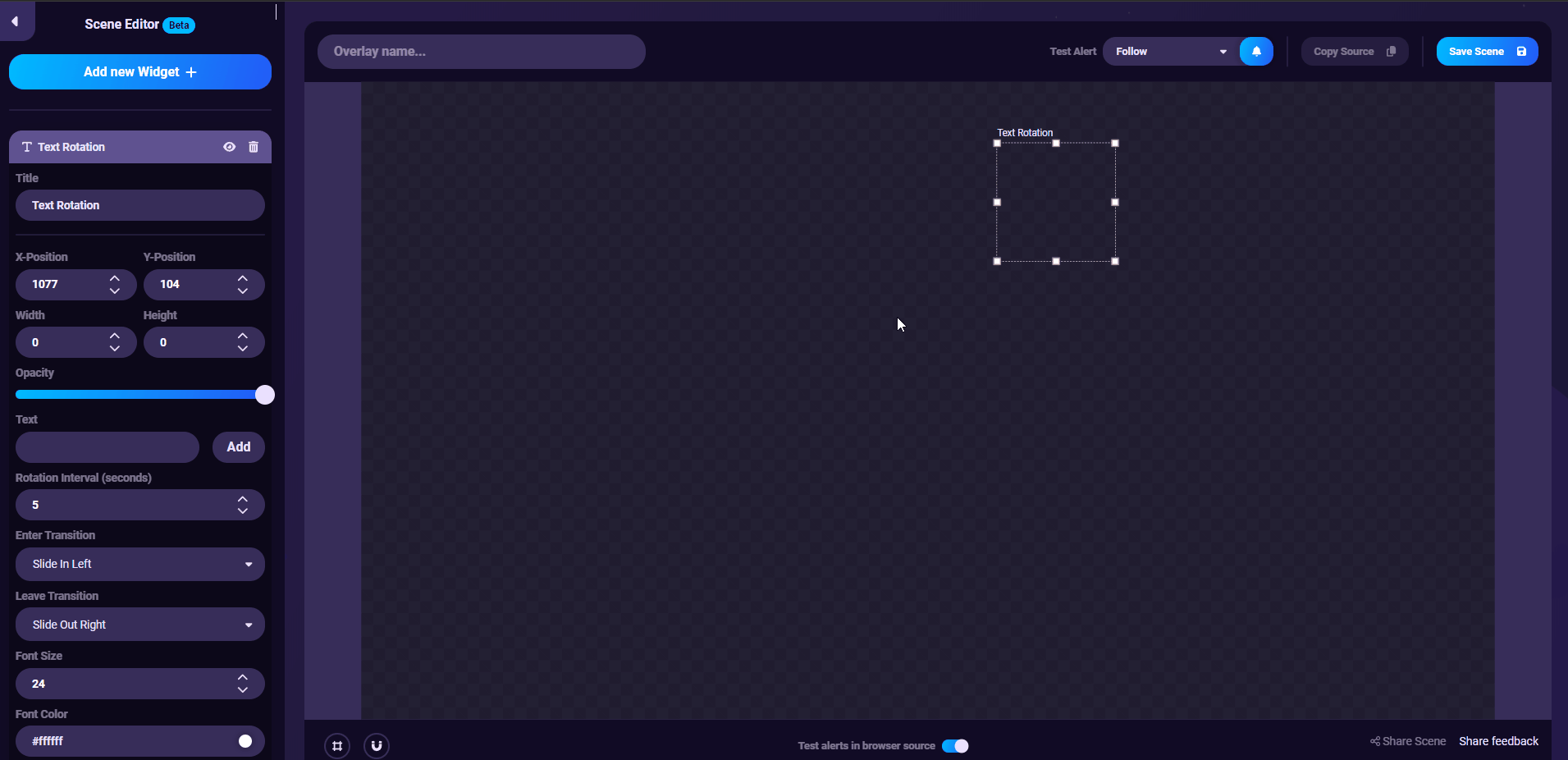
4. Next you should adjust the Rotation Interval to your liking. This setting influences how fast the texts rotate between each other.
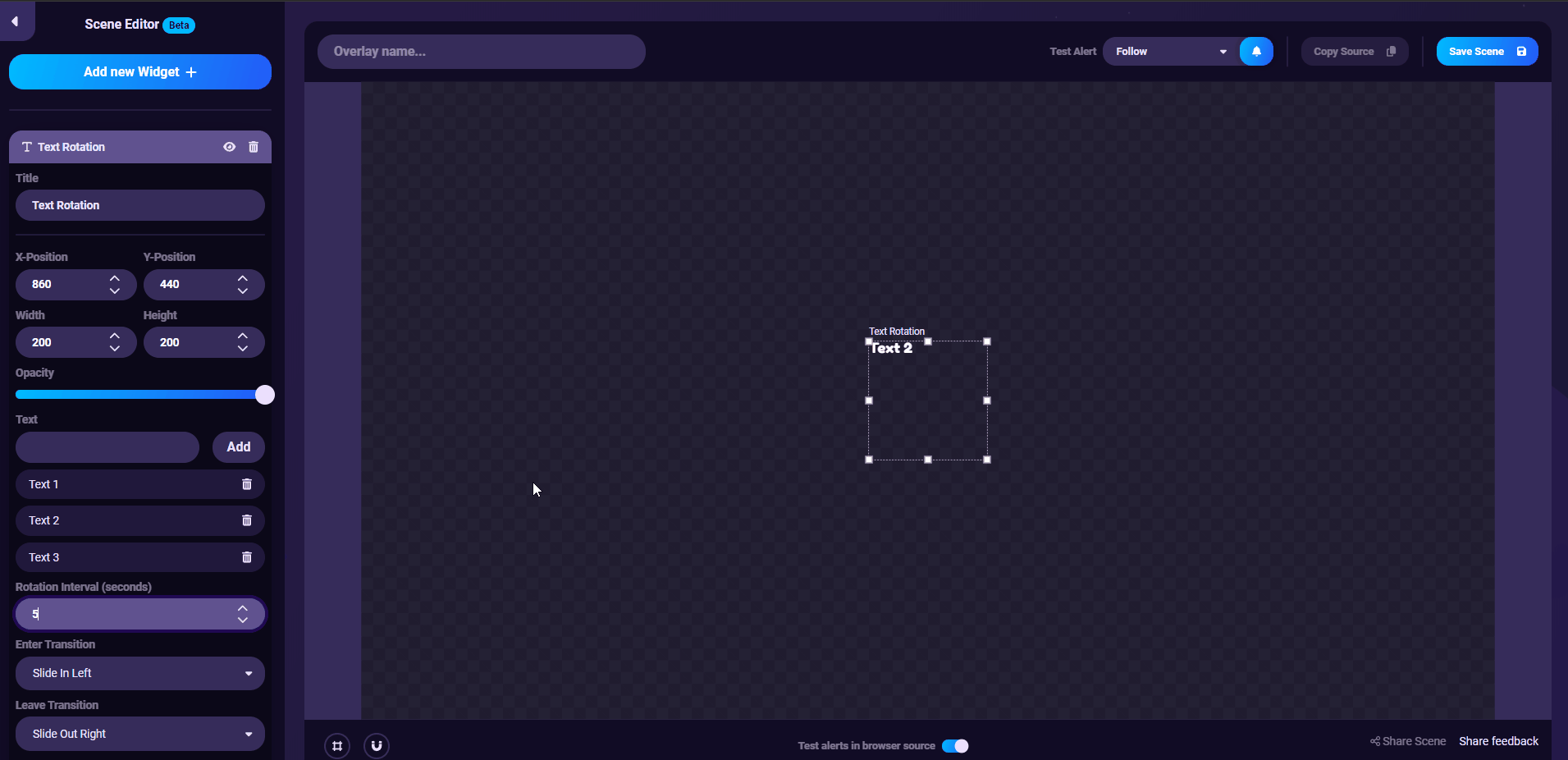
5. Last but not least, you can adjust the Font and the transition animation.
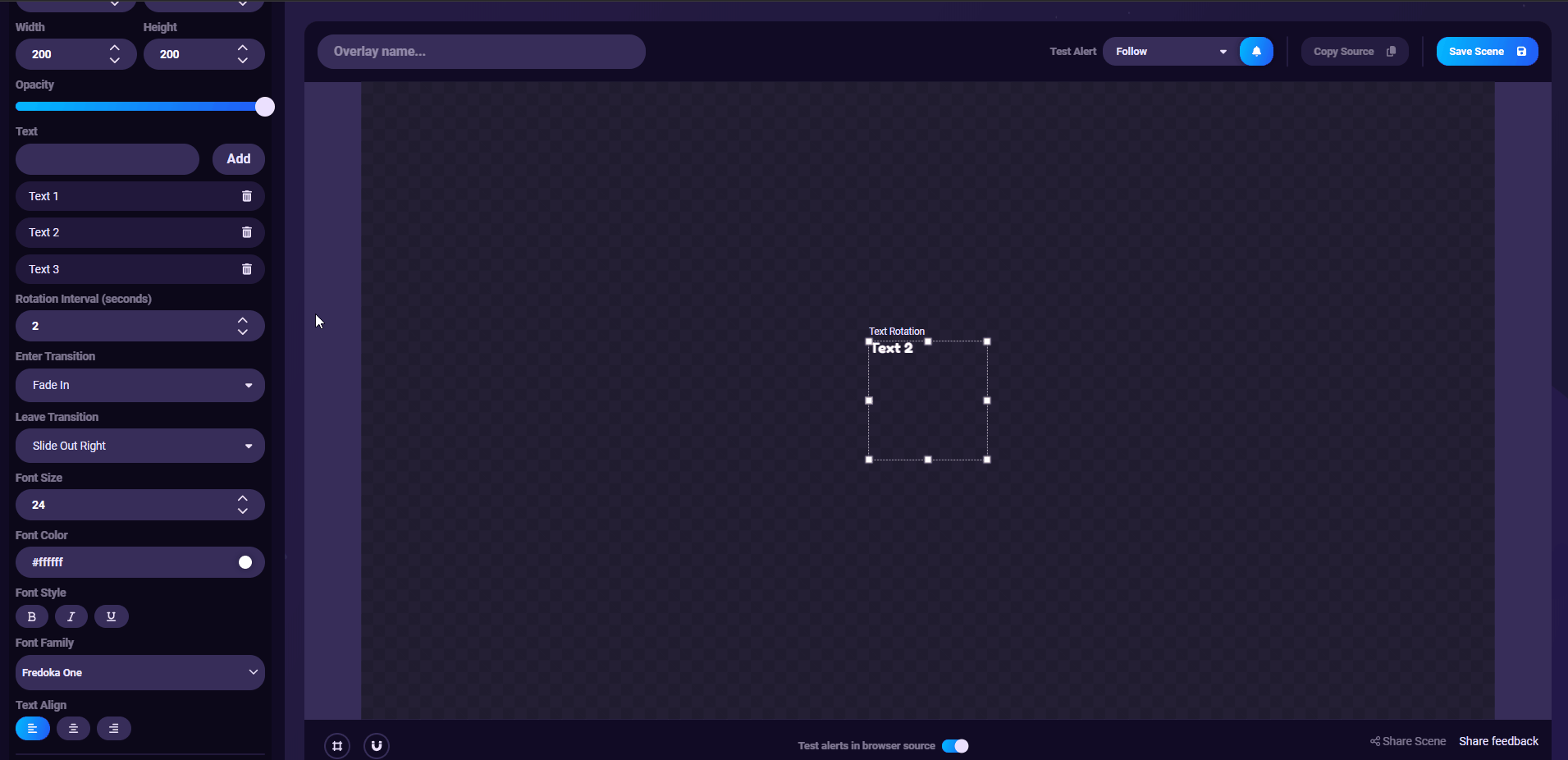
Congratulations! You have created your own Text Rotation Widget! If you have any questions or need additional help, please reach out to us and join our Discord Server.