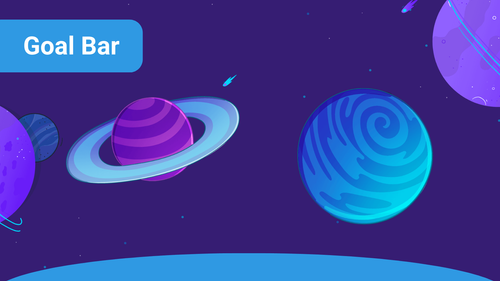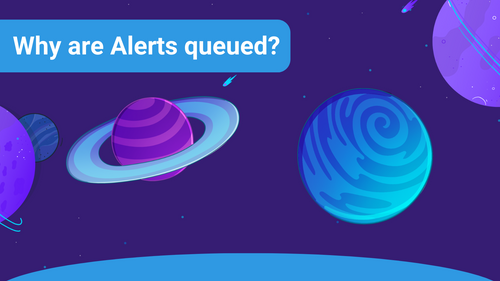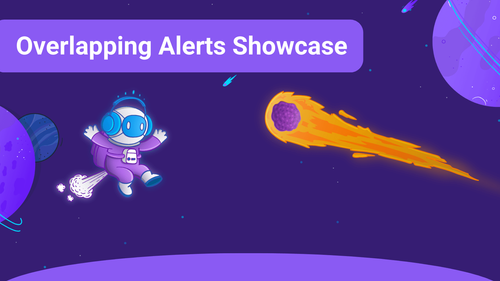The Sound Alerts chatbot will join your chat after installing the extension successfully. The bot will inform you about redeemed sounds by posting a message in your chat that is visible to all users.
Enable Chat Notifications for Other Alerts
- Visit the My Alerts Page and select the alert you want to edit
- Scroll down on the right side and turn on the Chat Notification setting
- Customize the chat notifications based on your preferences
- Congratulations, you created your chat notification
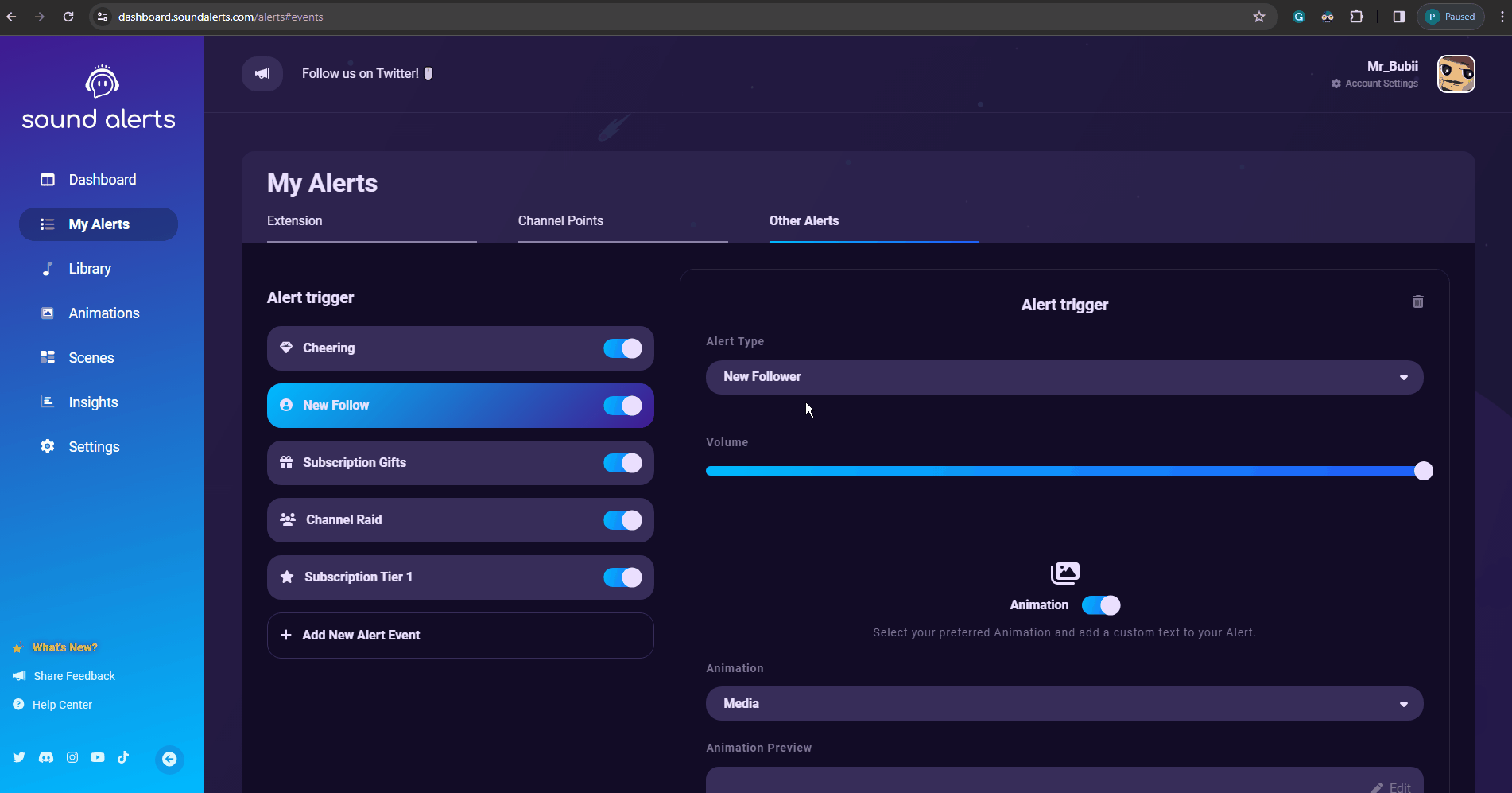
Enable general Chat Notifications for the Extension or Channel Points
- Visit the Extension Alerts Page or the Channel Points Alerts Page and select the alert you want to edit
- Click on "Alert Settings" on the top-right
- Click on "Chat Alert" in the center
- Customize the chat notifications based on your preferences
- Congratulations, you created your chat notification
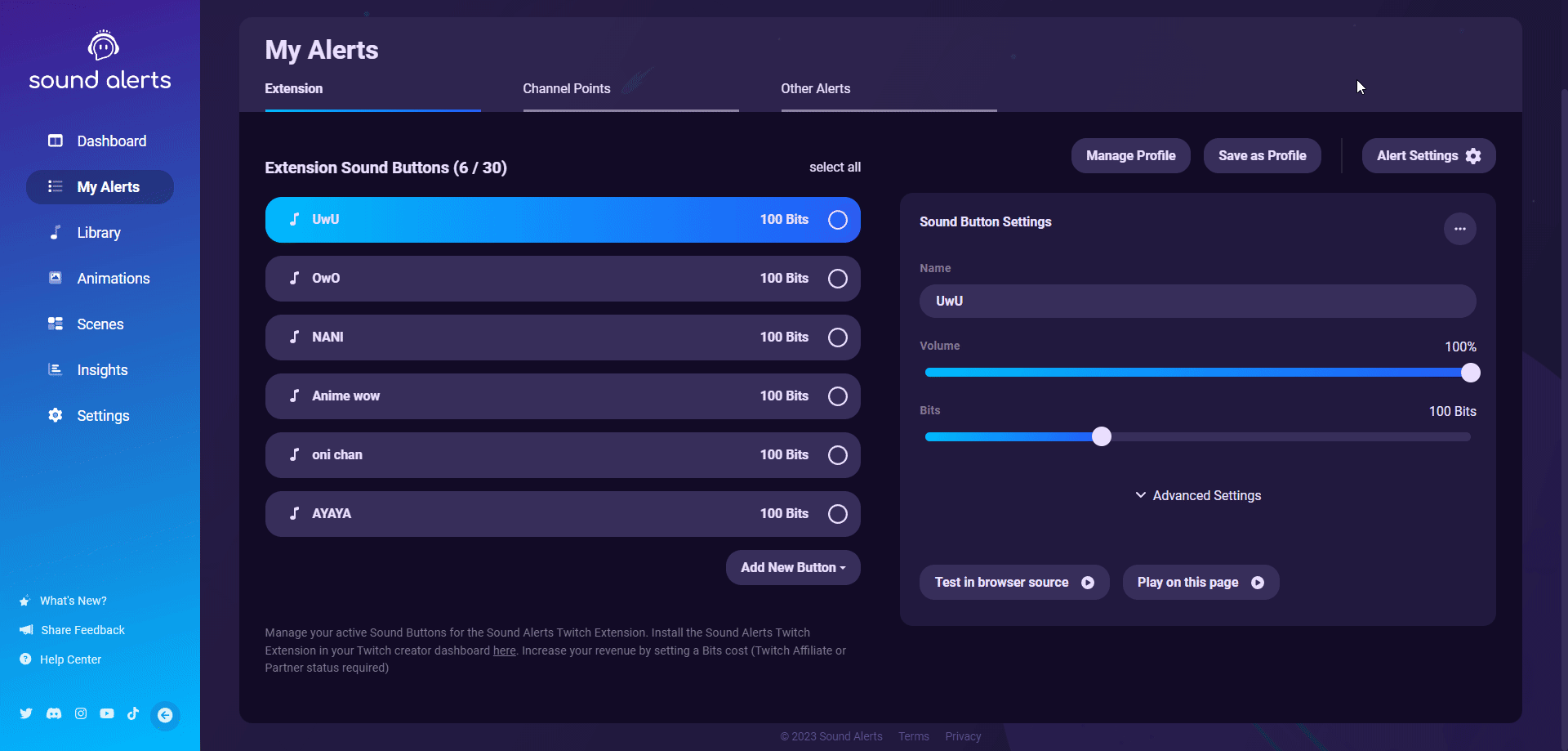
Enable individual Chat Notifications for the Extension or Channel Points
- Visit the Extension Alerts Page or the Channel Points Alerts Page and select the alert you want to edit
- Click on "Advanced Settings" on the right side
- Select "Use custom Chat Message" and edit the notification based on your preferences
- Congratulations, you created your chat notification
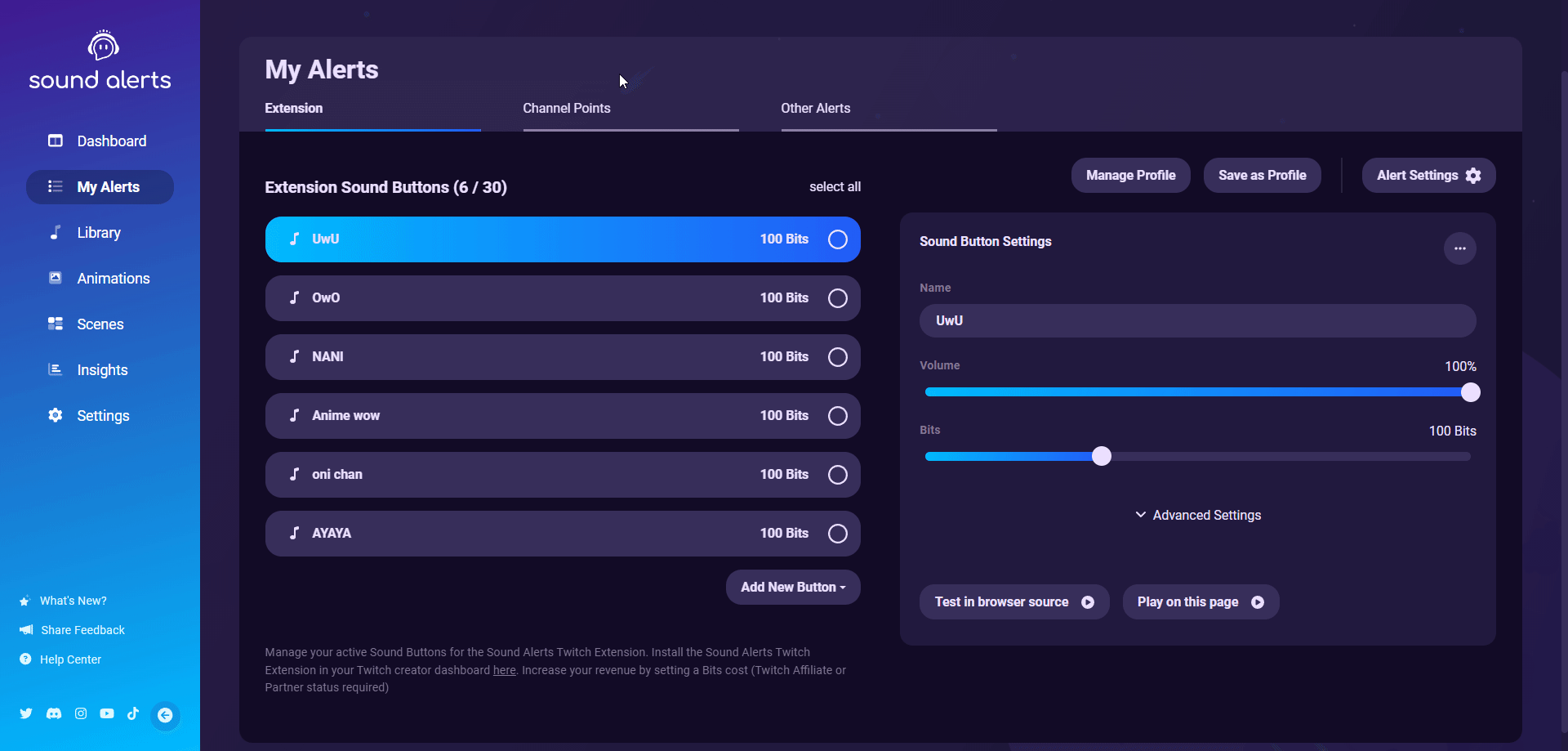
Disconnecting the Sound Alerts Chatbot
The Sound Alerts bot will be in your chat and tell you when someone redeems a sound while you are using Sound Alerts. Sometimes you do not want to have him tell you.
To disconnect the bot from your chat you have to do the following:
- Head to the “Settings” section and you will find "Remove chatbot from my channel".
Disabling the bot this way can also be used when you want to use Sound Alerts but do not want to have a text message in your chat.
Sound Alerts chatbot is not being displayed in Chat
It can happen that the Sound Alert bot does not want to join your stream or is not able to send messages.
Sometimes you don't see the Sound Alerts bot in your viewer list. To make it join your chat, you simply have to play an alert that contains the parameter "Chat Notification". The bot will then join your chat.
Also, make sure that the chatbot is a channel moderator so messages can get through follower-only mode.
Note: Don't be afraid, the bot can't randomly ban users from your chat.
Customize the Bot chat message
Moreover, you can customize the chat message the Sound Alerts bot will post in your chat when someone is playing a sound or triggering any event (Follow Subs, Hypetrain, and even more).
You can set each chat message as individual as you want to.
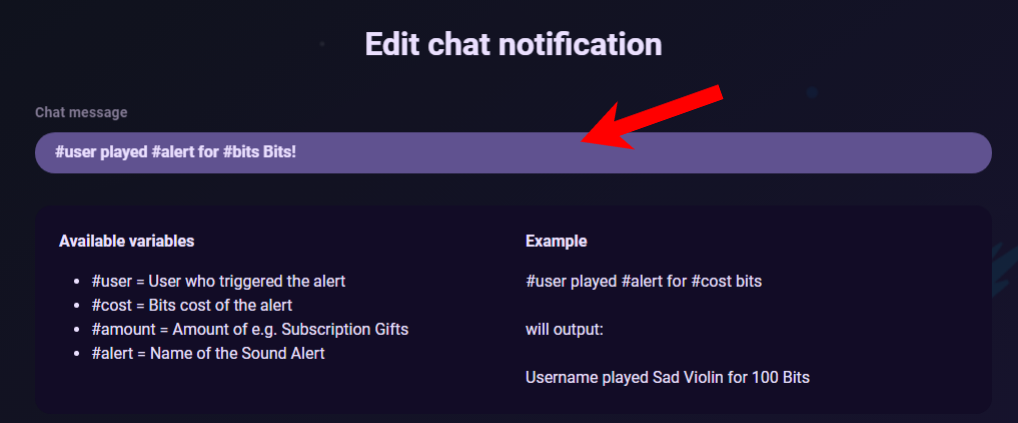
If you want more detailed information on how to customize your chatbot, click here