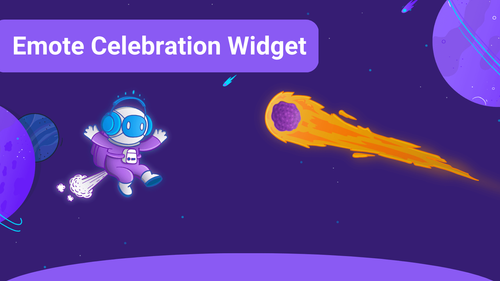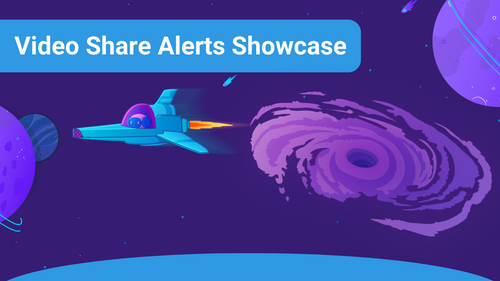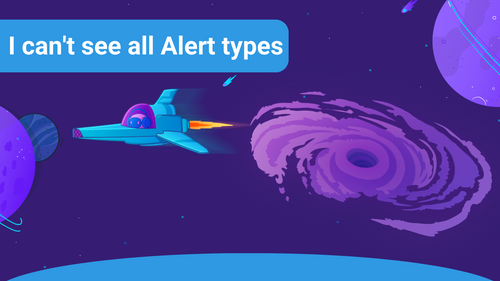This article lists the most common network issues that can occur while using Sound Alerts and how to solve them.
What is a network issue?
A network issue occurs when something interferes with the connection between your computer and Sound Alerts and can cause various effects.
Some of these effects are:
— Missing audio/overlay
— Alerts getting stuck in your queue
— You can't reach our domains/websites
— Something is wrong on your Sound Alerts Dashboard
— You get a network error (e.g., Error 1003)
— Your tested Sound Alerts work; others don't
If you are experiencing any of the issues listed above, the next steps in this article will show you how to solve them.
Clear the cache & cookies of your Sound Alerts Dashboard
Sometimes, clearing the website's cache is enough to solve the issue. This method can be useful when something on your Sound Alerts Dashboard is not working as intended.
To hard refresh and clear the website's cache, visit it in your regular web browser and press Ctrl + F5.
Please note that this shortcut doesn't work for all browsers, and the process might differ slightly.
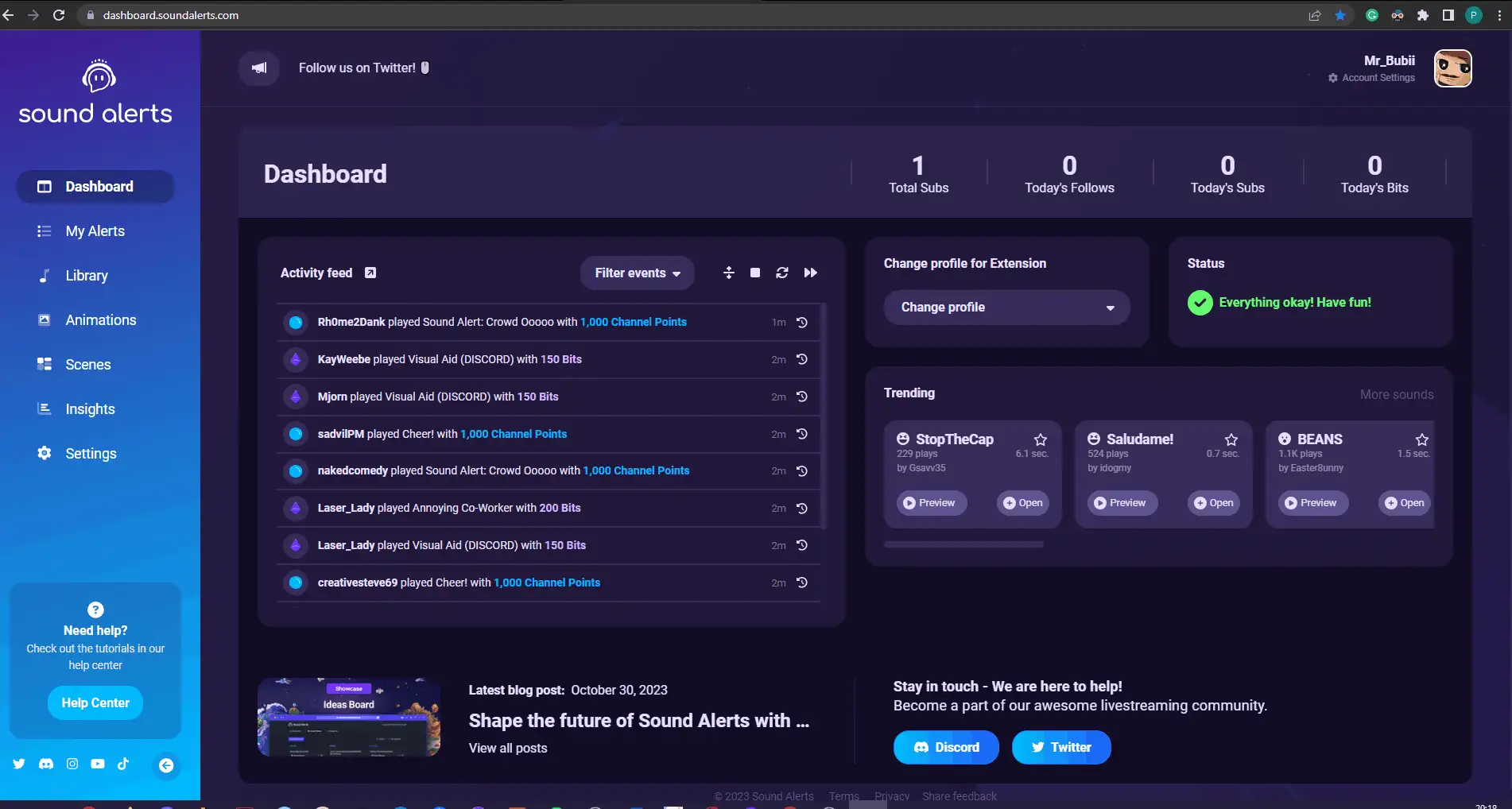
Setting up a DNS
Setting a specific DNS can help when you have problems with your Sound Alert browser source, we highly recommend setting up a specific DNS. This can also help when your Sound Alerts are getting stuck in a queue.
In the following, you will see a few pictures which will guide you in setting up a DNS successfully:
1. Head over to your network status, and click on Change adapter options.
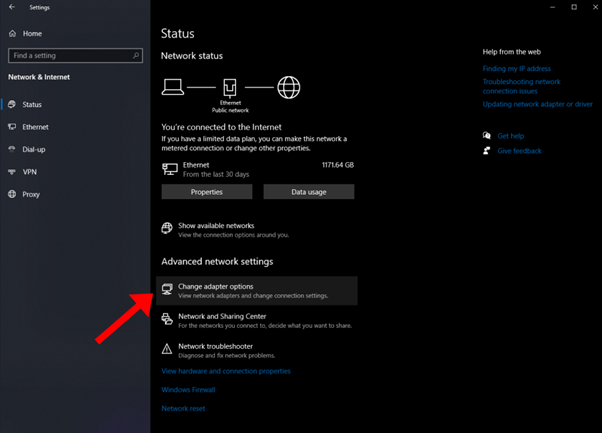
2. Right-click Ethernet and select properties in the window that appears.
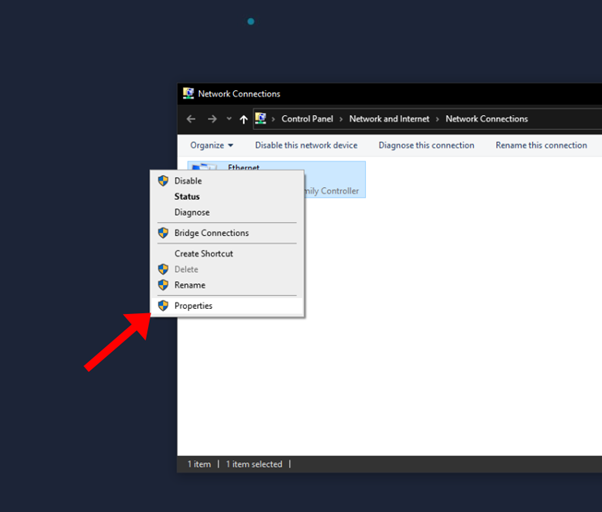
3. Select the IPv4 option and click Properties. Set the mark in Use the following DNS server addresses and paste the addresses below into the Preferred DNS server and Alternate DNS server settings.
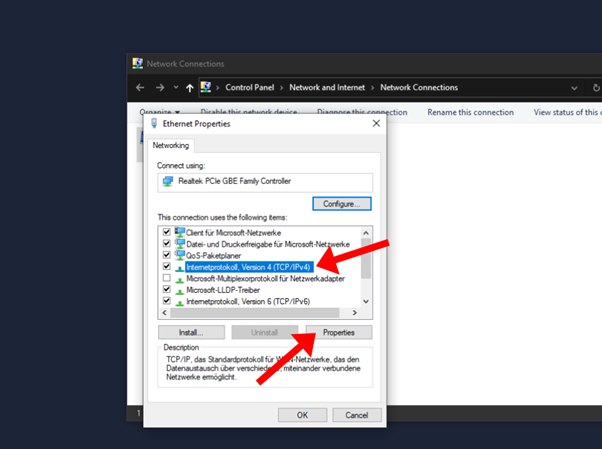
8.8.8.8 & 8.8.4.4 or 1.1.1.1 & 1.0.0.1
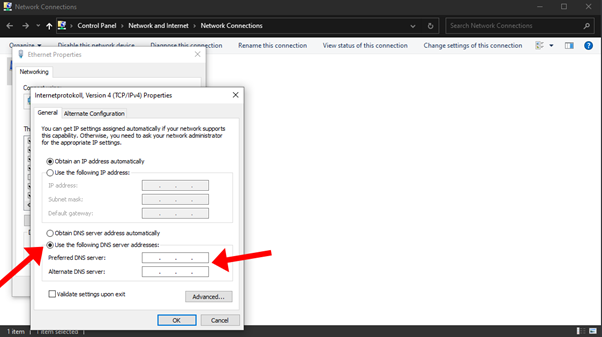
It can also help to perform a DNS flush. A DNS flush clears your DNS cache. Use this command: ipconfig /flushdns
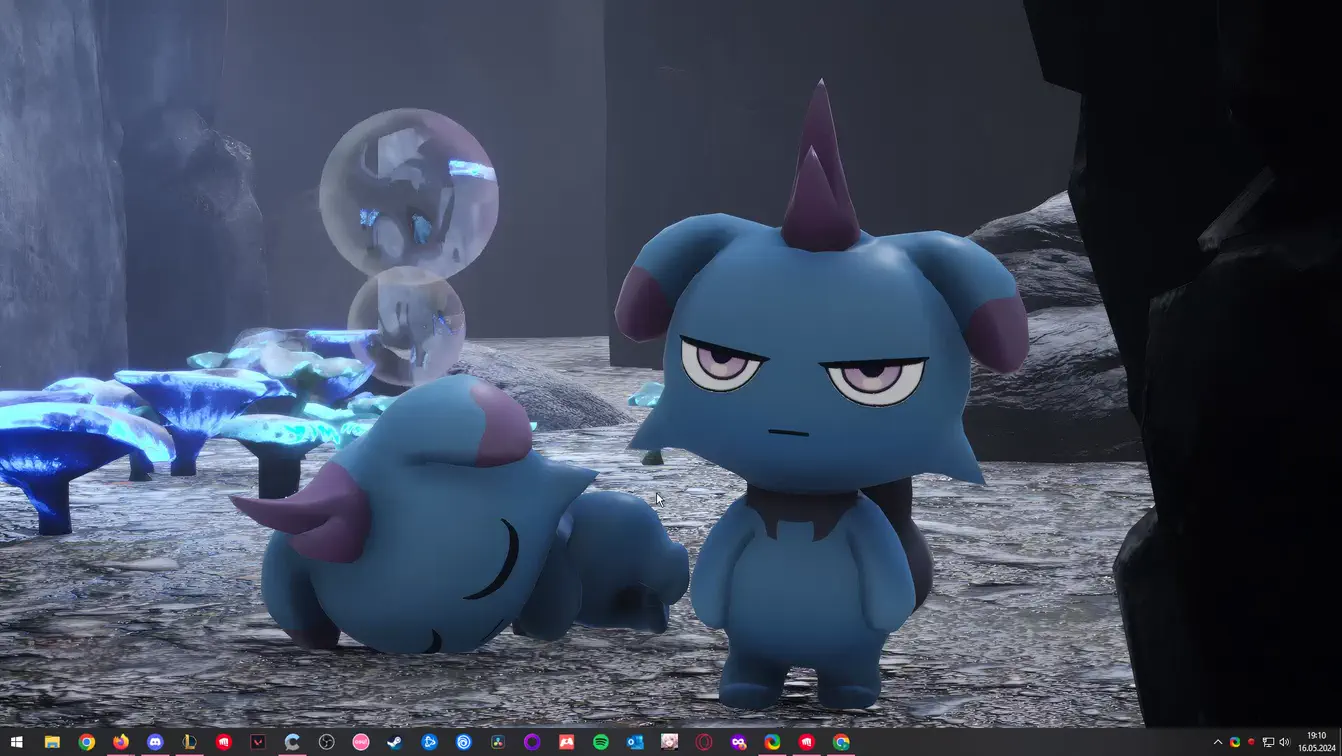
Try to reach the Sound Alerts domains
This test will determine if you can reach all of the Sound Alerts domains as intended or if something is blocking the connection.
Simply click on the following links and check the results (no worries - all of these links are safe to use and redirect you to Sound-Alerts-related services). By doing so, you will reveal which of our services is potentially blocking your access to Sound Alerts.
The first domain to try is functions.soundalerts.com.
If this one works correctly, it redirects you to soundalerts.com.
The other domains you should test are:
- https://securetoken.googleapis.com
- https://firestore.googleapis.com
- https://googleapis.com
If those work correctly, you get an Error 404 on the page:
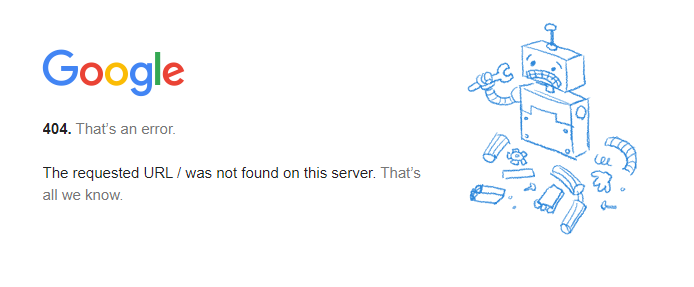
If one of these domains does not show the listed result, you have found the service that is blocked by your ISP (Internet Service Provider) or your router.
How to fix a blocked Sound Alerts domain
Now that you've found the blocked domain, it is time to fix the issue. If your ISP is blocking the domain, you can call your ISP to unblock it. Another way to fix it is using a Virtual Private Network (VPN).
When the router or something else is blocking the domain, it is recommended to check the security settings and restart the router. Sometimes your Firewall and Antivirus Software can be the ones blocking the domain, so it can be a solution to disable them temporarily. Reactivate them if you can reach the domain after you disable your Firewall and Antivirus Software. After that, you should adjust the filtering lists to include the Sound Alerts domains.
If you still face problems after this guide, do not worry: You can join our Discord server to talk to our team of Sound Alerts experts.