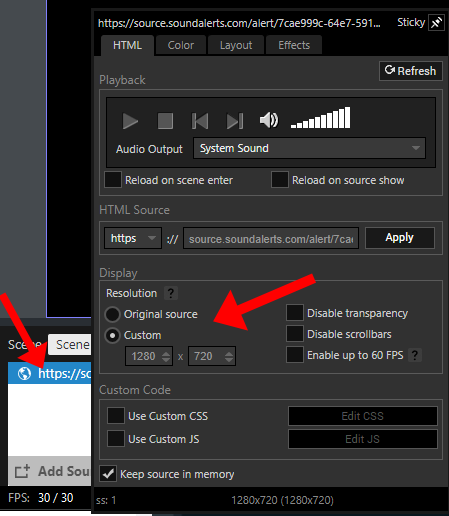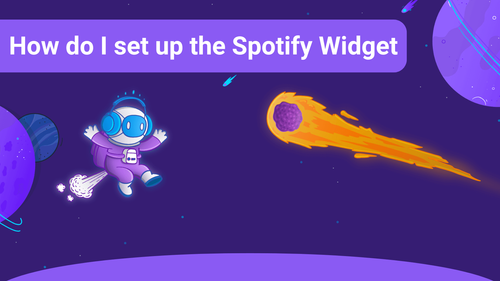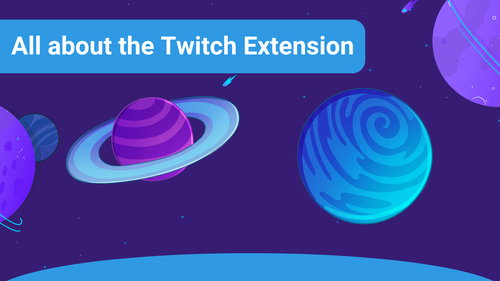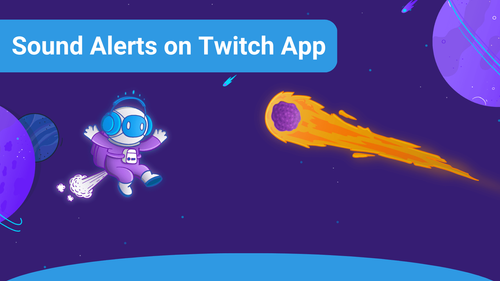By resizing the browser source you are able to customize the position and size of the Sound Alerts alert.
To resize your Sound Alerts browser source, either double click the source in the sources tab and change the Height and the Width or drag the edges of the browser source around in your studio monitor. Please note that the resolution of your Scene Editor browser source should always be 1920x1080 to ensure everything is sized properly — read more about it here.
OBS Studio
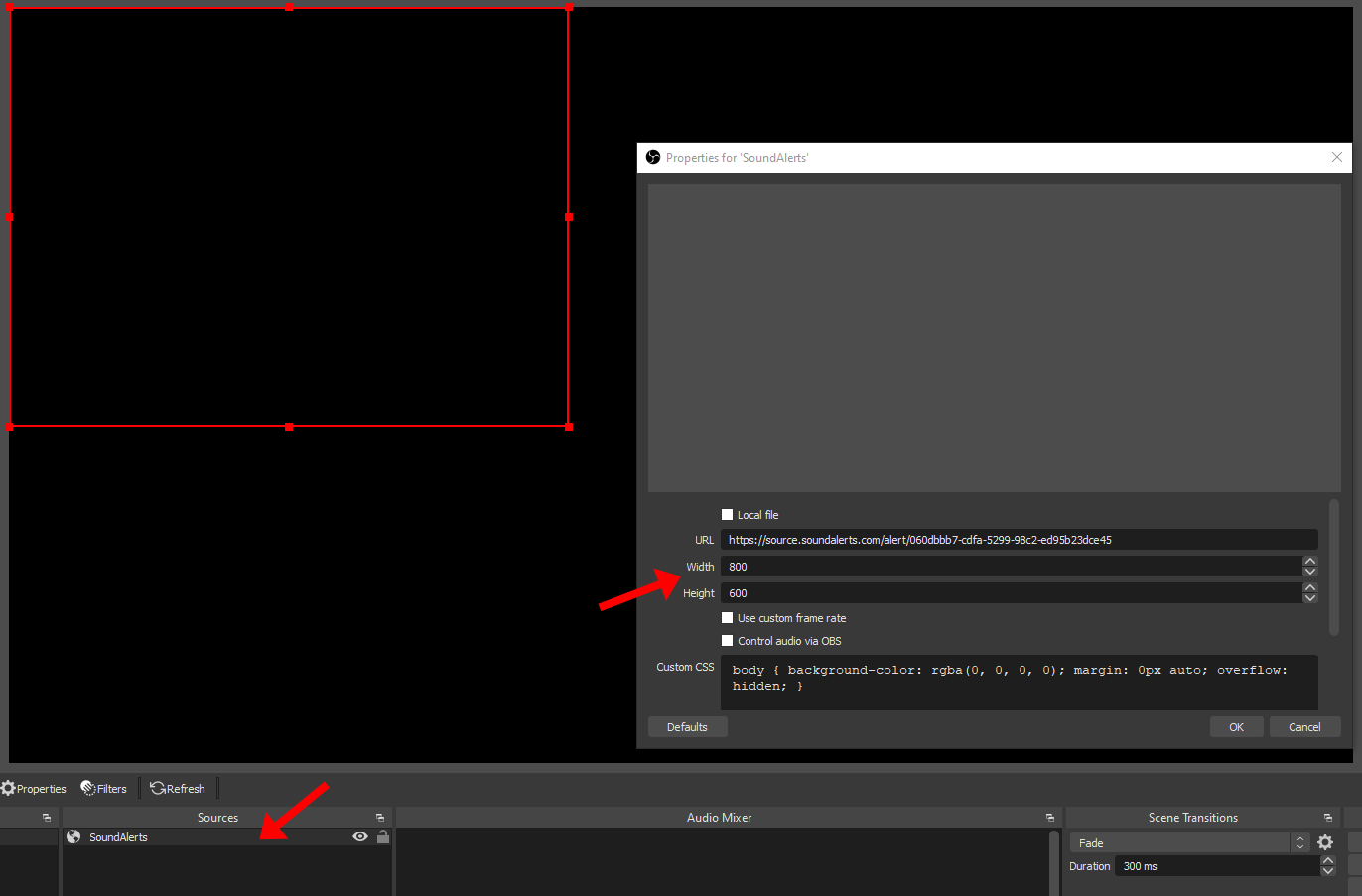
Streamlabs OBS
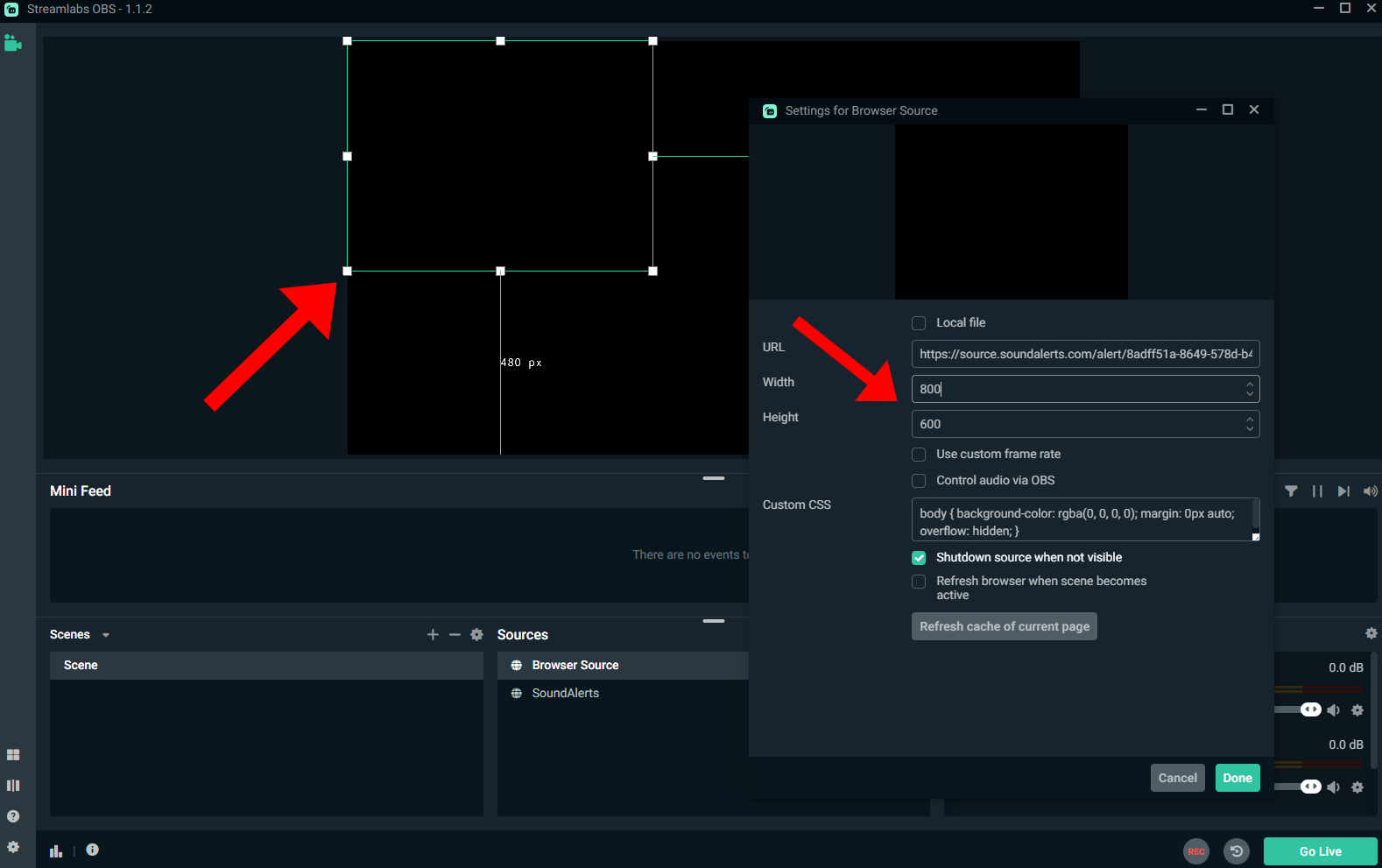
For OBS & SLOBS, you can lock your sources so they can not be moved around by mistake.

XSplit Broadcaster
To resize the Sound Alerts browser source you have to right-click the browser source and change the resolution in the "Display - resolution" tab.