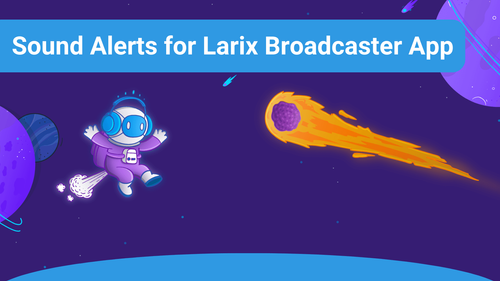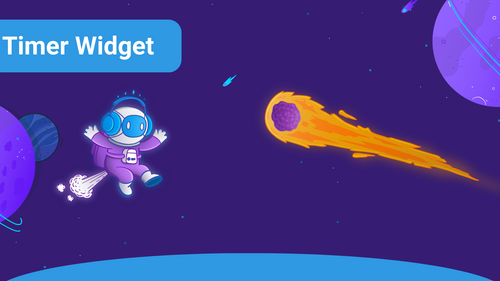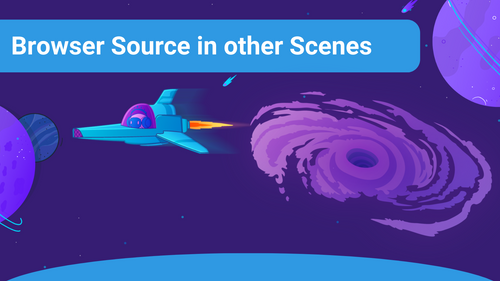The Scene Editor has many features that make your stream more interactive and lively. So does our Goal Bar.
With the Goal Bar, you can display different number goals as a widget. For many streamers, the follower and sub-goal bar is the most important.
To set up a Goal Bar, you first have to open the Sound Alerts Scene Editor. After that, you can create an entirely new scene or add the Goal Bar to one of your existing ones.
To do this, log into our Dashboard, navigate to Scenes.
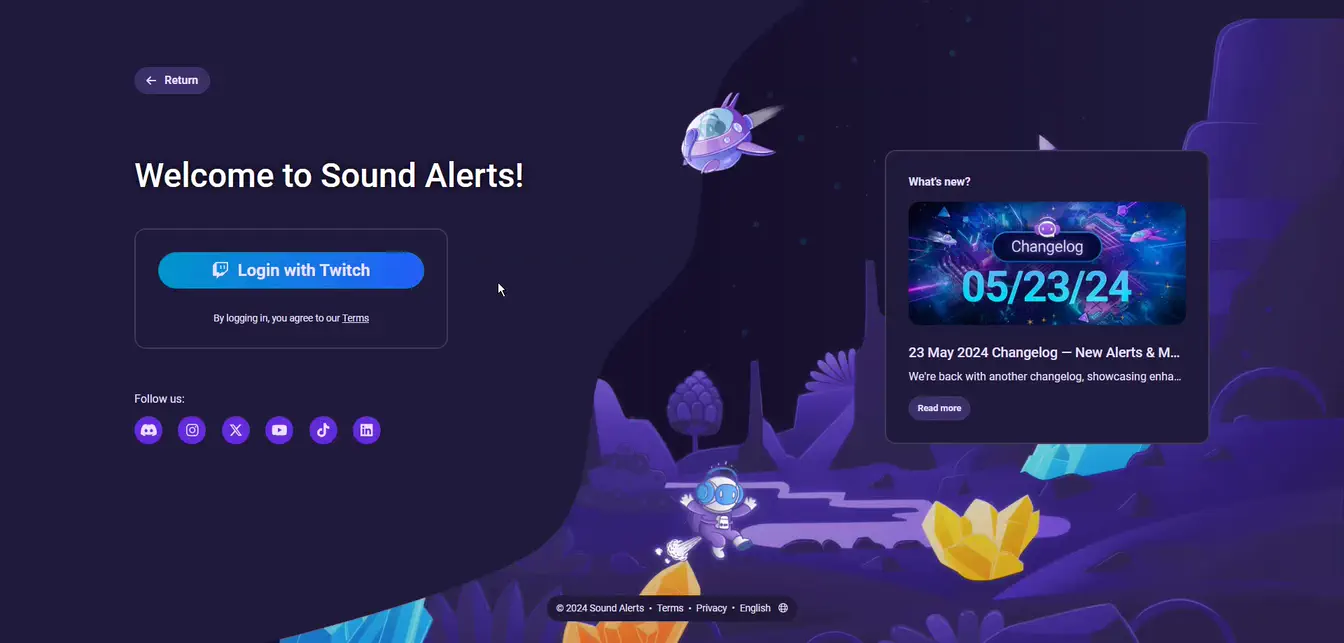
In this example, we have taken our Just Chatting scene, where we have already added our Emote Wall. Select Add new Widget+ in the upper left corner and select the Follower Goal bar in the Goals category.
You can choose any of the 3 goal bars and which you need most. Multiple goal bars are also possible to implement.
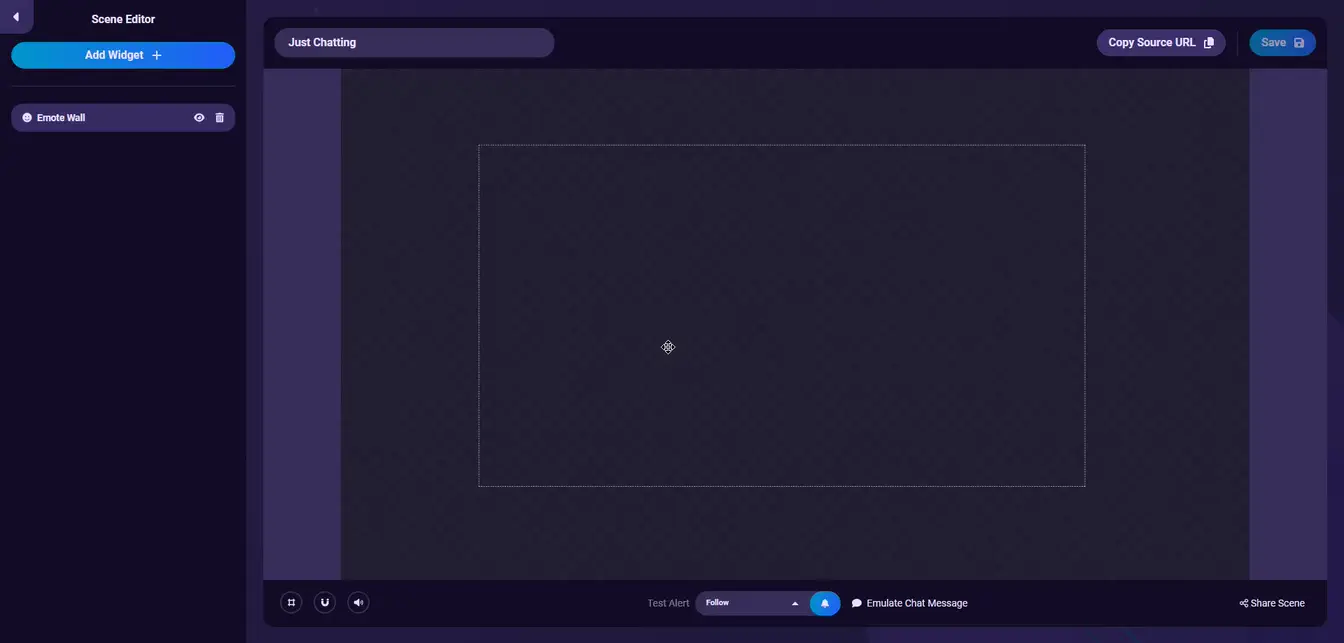
Now, you can adjust many parameters until you have found the proper settings.
If you have any questions, please get in touch with us by visiting our Sound Alerts Discord Server.