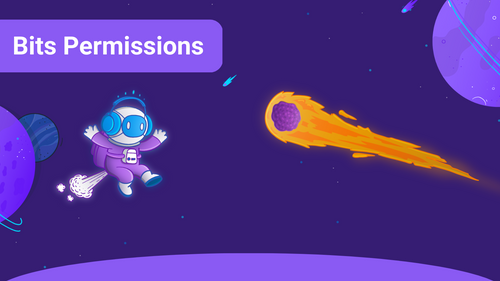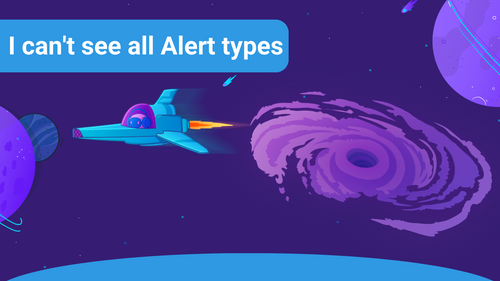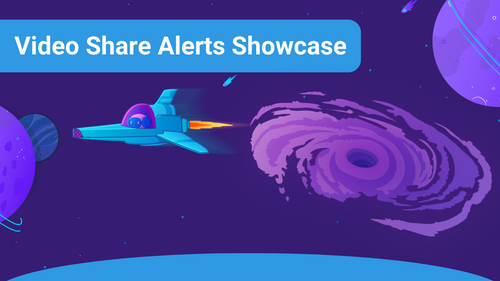With the chat command !soundalerts, you can access a list of valid commands showing you different statistics regarding Sound Alerts. Just type !soundalerts in your Twitch chat, and the following commands will show up — here is what they do:
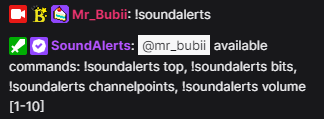
- !soundalerts top ‒ Shows you the ranking of the users who have used the most Bits via the Sound Alerts Extension.
- !soundalerts bits ‒ Shows you the number of played alerts and the Bits used for them.
- !soundalerts channelpoints ‒ Shows you the number of played alerts via Channel Points and the Channel Points spent.
- !soundalerts volume [1-10] ‒ This allows you to change the volume of your alerts. You can also find this setting in the Dashboard (only available for mods and streamers).
Any suggestions for chat commands to include? Then feel free to check out our Sound Alerts Ideas Board. If you face issues, please contact us and visit our Sound Alerts Discord Server.