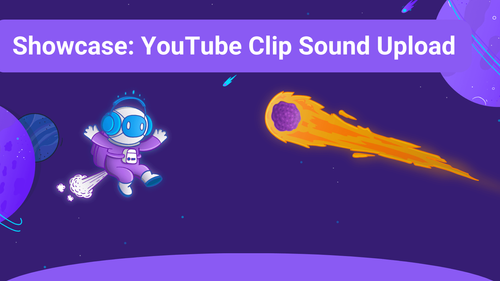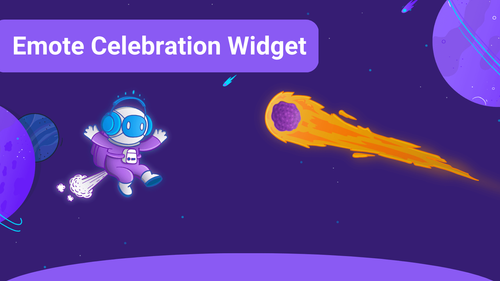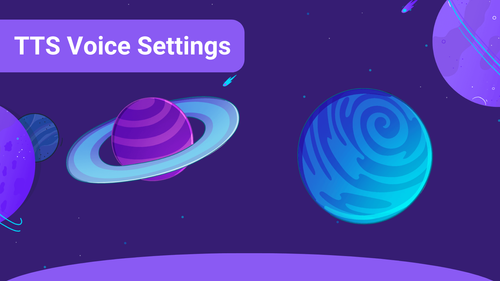In this article, we'll guide you through everything you need to check when adding the Sound Alerts Twitch Extension to your stream for the first time. There are plenty of additional features to explore. Once you're done reading, feel free to explore the Dashboard on your own and uncover the full potential of Sound Alerts.
Installing Extension
You can easily navigate to Twitch through our Dashboard by selecting the second option under Settings -> Setup to add the Extension. When activating it, you'll have the choice between "Panel," "Overlay," and "Component".
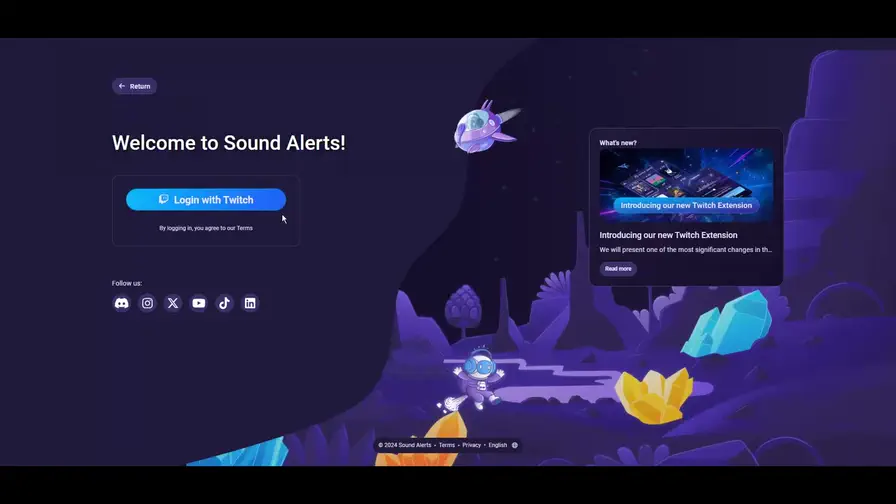
Panel, Component, or Overlay
Choose between these three and set up the Sound Alerts Twitch Extension in the way that suits you and your community best.
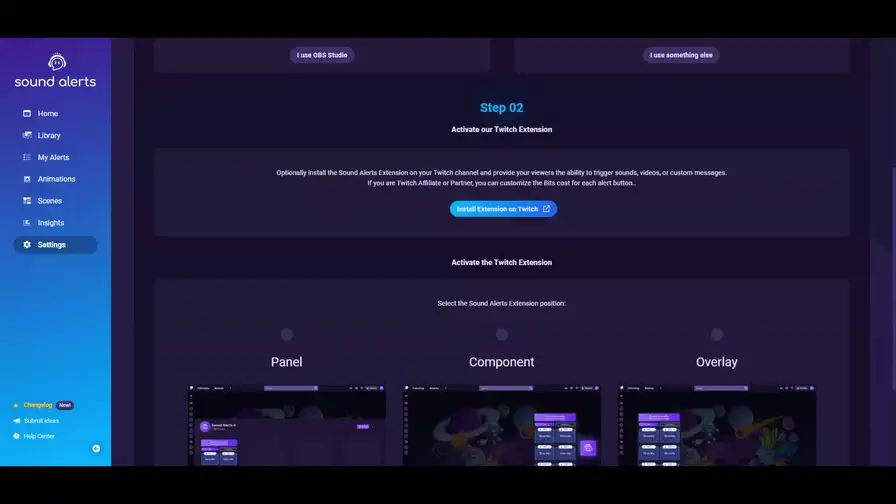
You can find details on the three options in this Video!
Extension Color
To ensure that the Extension best matches your identity, you also have the option of setting the color of the Twitch extensions.
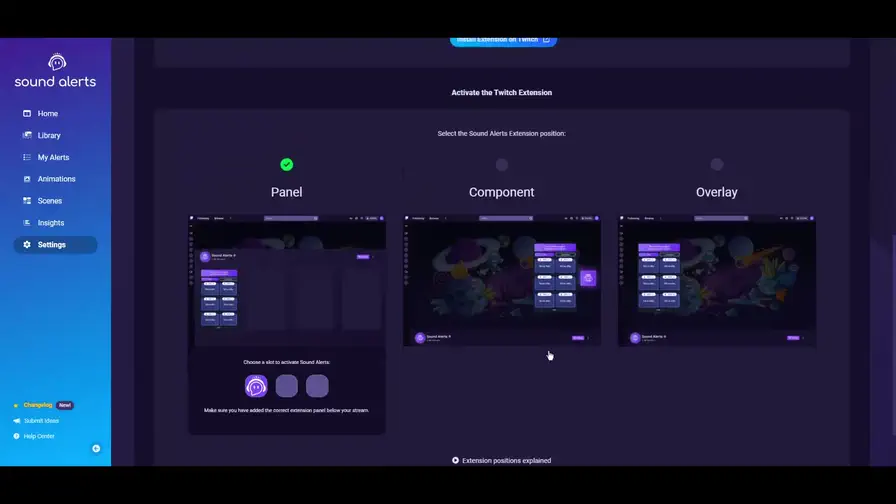
Add Extension Buttons
The main feature is that your viewers can play sounds, videos, or TTS messages via the sound buttons within the Extension. So be sure to add your first buttons.
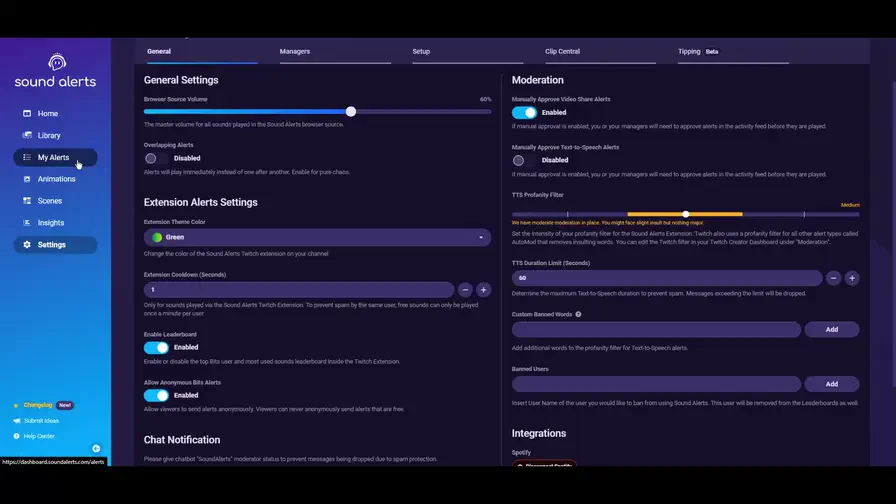
Managers
As a streamer, you often don't have time to adjust configurations during the stream. Add managers who can change your settings or adjust sound buttons while you can continue streaming, and no interruption is necessary.
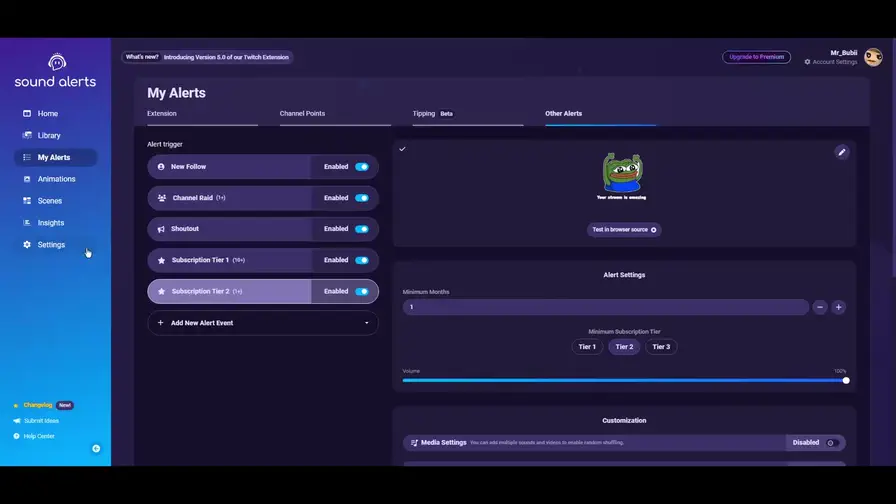
Browser Source Setup
Copy and paste your personal browser source URL and paste it into your streaming software — this step is needed to make your alerts appear in your stream.
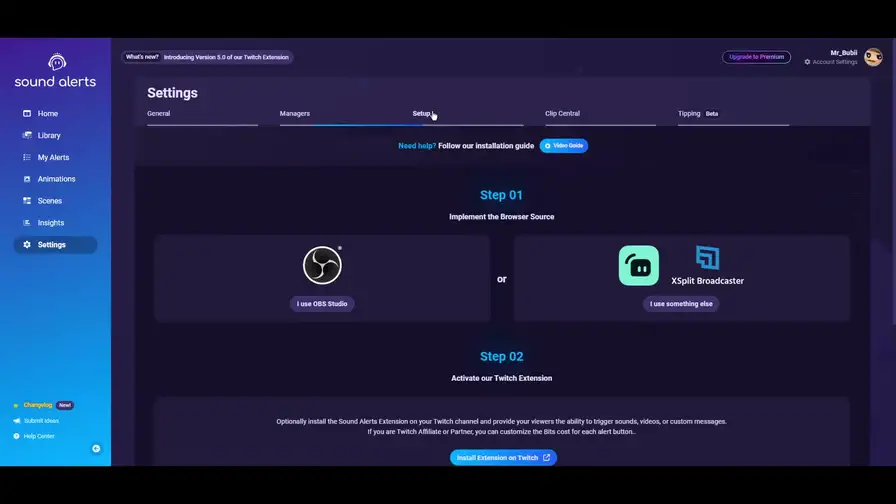
General Settings
Adjust your settings to customize your moderation settings, the alert volume, and more.
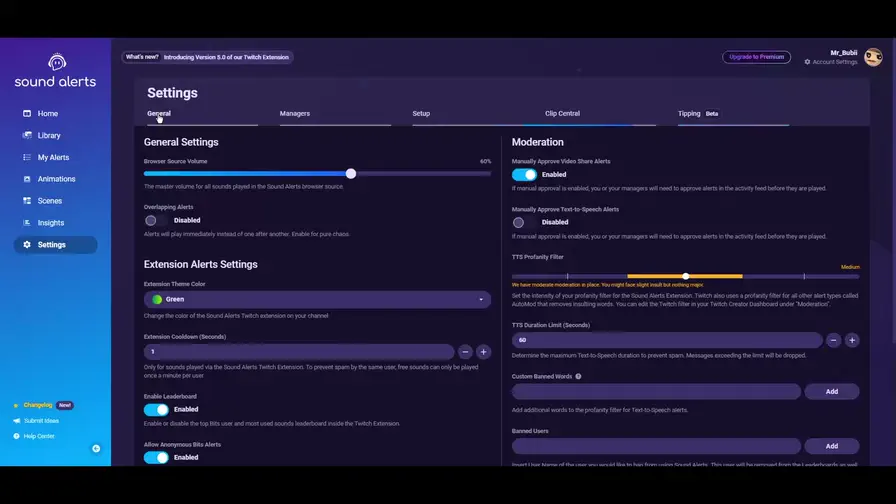
There are more detailed articles on all topics that will help you if you need support. Otherwise, browse through the Dashboard and discover the other features you have with Sound Alerts.
If you have any questions or need support, please join our Discord.