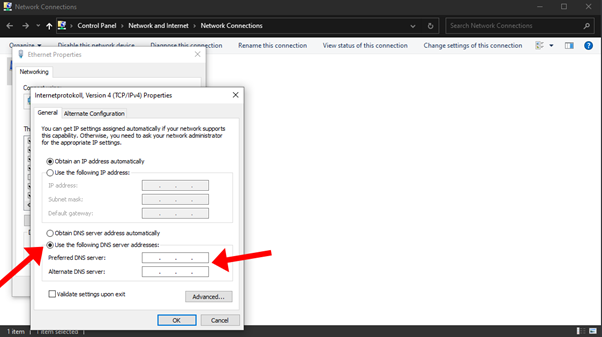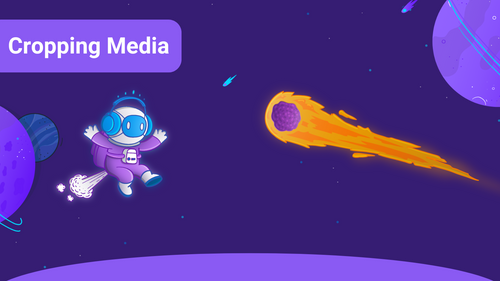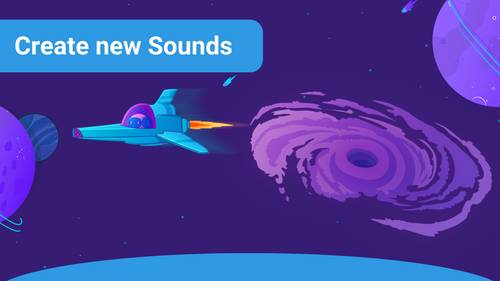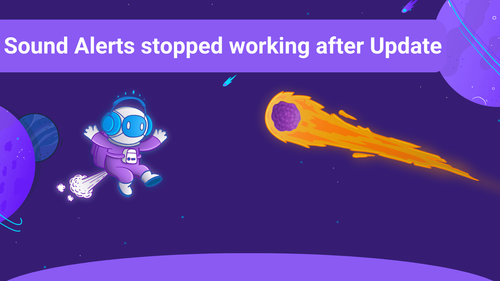When nothing is pushed to your browser source when you hit the "Play in OBS browser source" button, or your viewers redeem a sound but the alert does not play (visual+sound) it most likely has to be a problem on your end. This can be your internet & router security settings. Often this is not the case. More common is a connection problem to our servers the real issue. To solve this you have to set up a custom DNS.
Setting a specific DNS can help when you have problems with your Sound Alert browser source, we highly recommend setting up a specific DNS. This can also help when your alerts are getting stuck in a queue.
In the following, you will see a few pictures which will guide you in setting up a DNS successfully:
- Head over to your network status, and click on “Change adapter options".
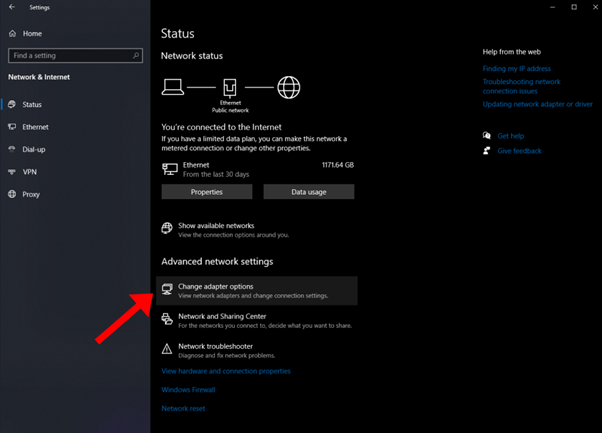
- Right-click “Ethernet” and select properties in the window that popped up.
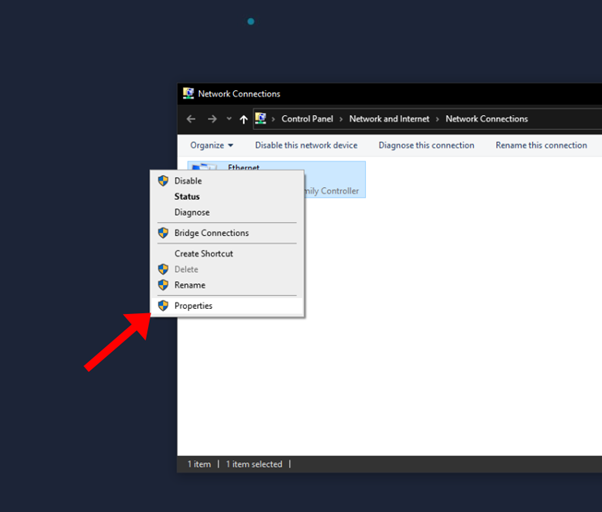
- Select the IPv4 option and click properties. Set the mark in “Use the following DNS server addresses and paste the addresses below into the “Preferred DNS server” and “Alternate DNS server” settings.
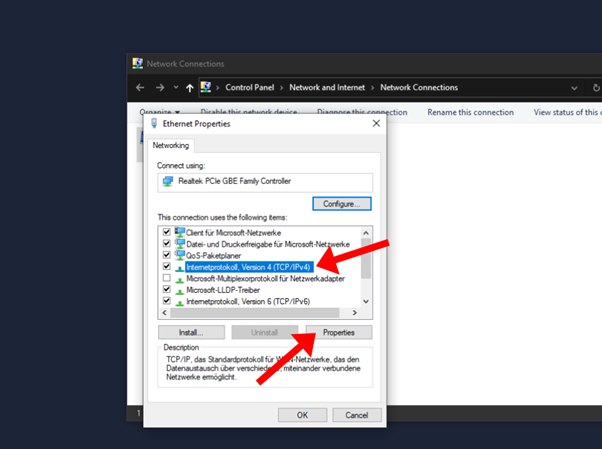
8.8.8.8 & 8.8.4.4 or
1.1.1.1 & 1.0.0.1