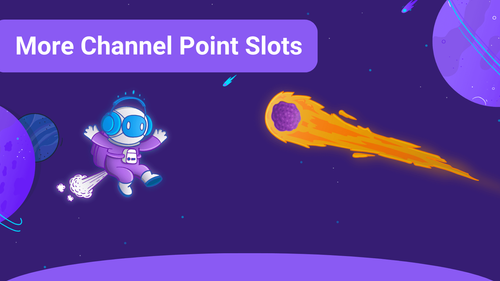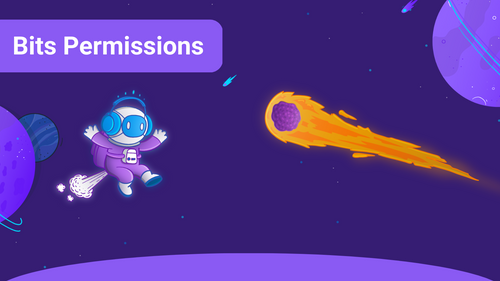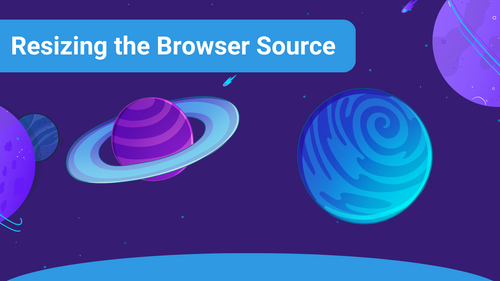Sometimes, an almost-perfect Sound Alert just does not fit exactly what you want from it or goes on way longer than it should. To fix this, you can crop any media to fit for your exact setup, trimming off any weird intro or outro you do not want to have.
Where to find it
You can crop any media on your Alerts by navigating to the "Edit Media" option:
- Open your Sound Alerts Dashboard
- Navigate to the specific Alert you want to edit
- Click on the three dots in the preview
- Select "Edit Media"
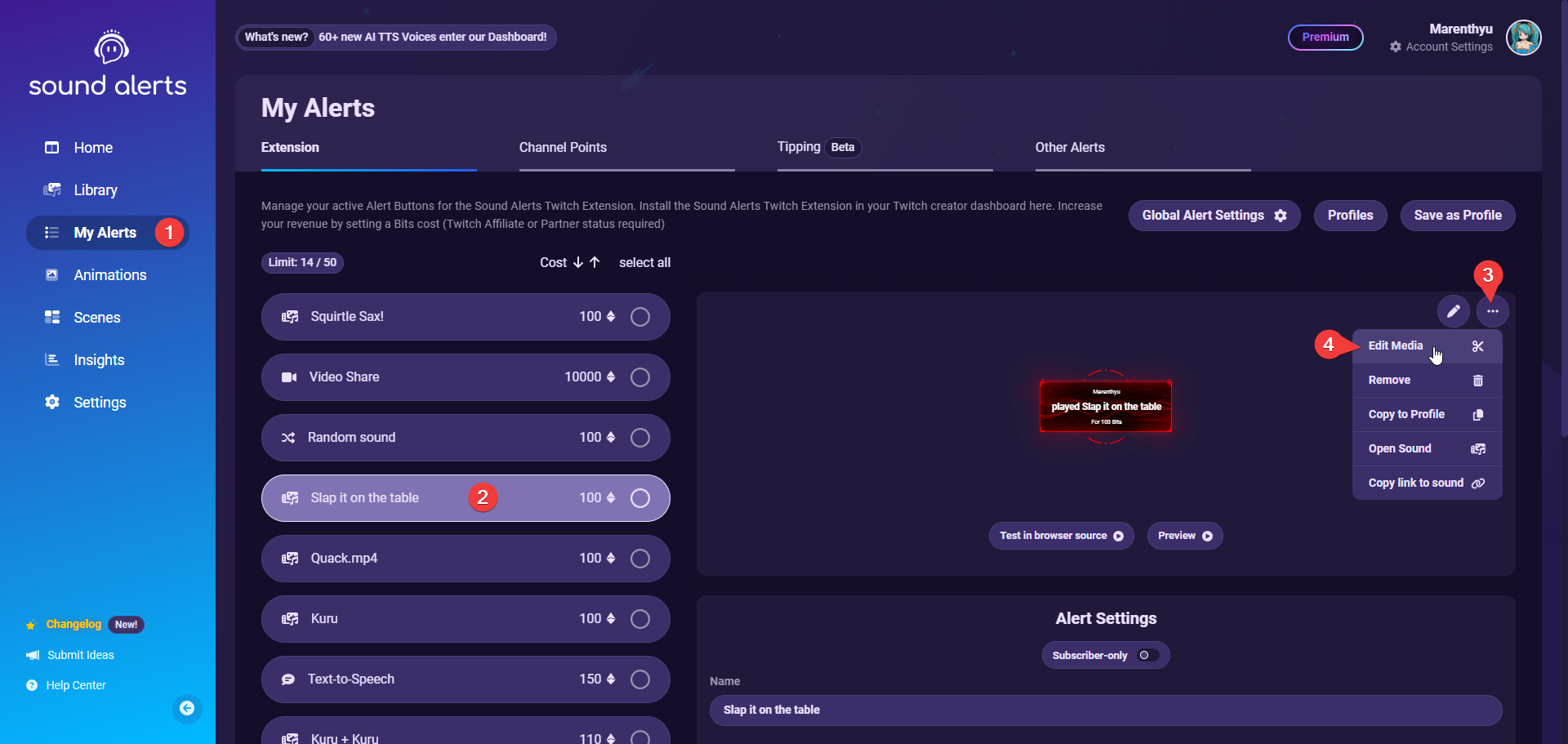
You will then be presented with the "Media Settings", which you can use to adjust the section that is played back for that Alert:
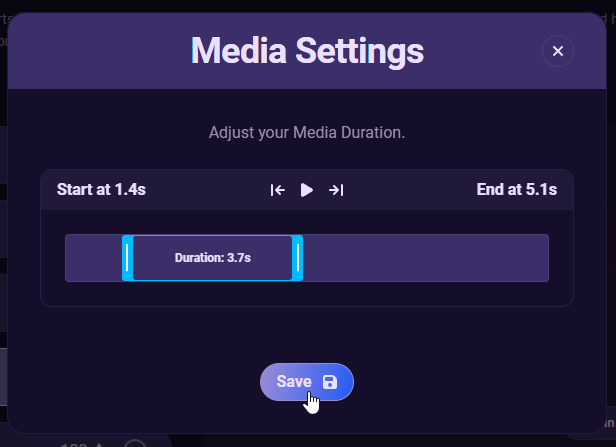
How to use it
There are two main sections in the Media Settings:
- The Controls
- The Timeline
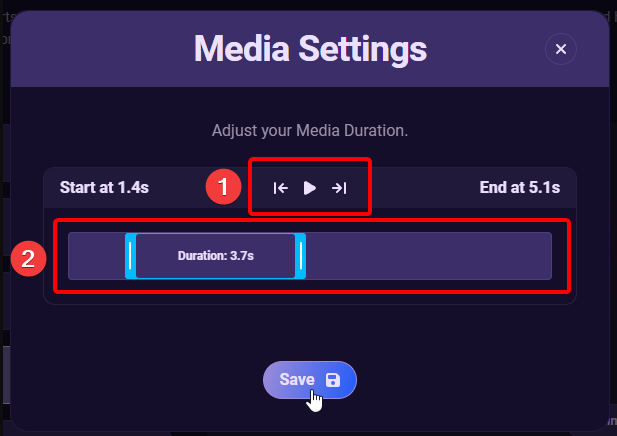
When editing a Video, you will also see a preview of the Video:
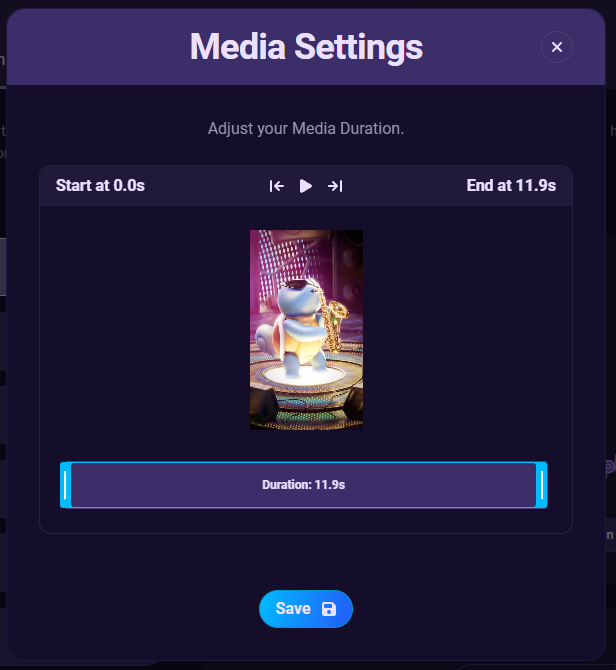
When you click on the "Play" button in the Controls, you will hear the alert played back for the currently selected section on the Timeline. The buttons to the left and right of the "Play" button will move the current selection to the beginning or the end of the Timeline, respectively.
You can fine-tine your selection by clicking and dragging the white stripes on the Timeline. Verify your selection with a playback and finally hit "Save" to apply your changes.
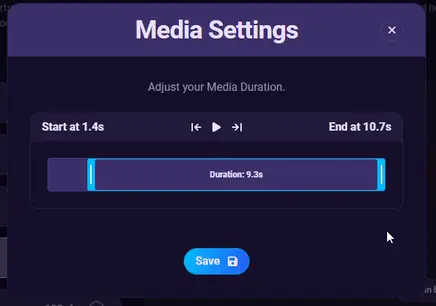
If you have any questions left, feel free to stop by our Sound Alerts Discord Server!