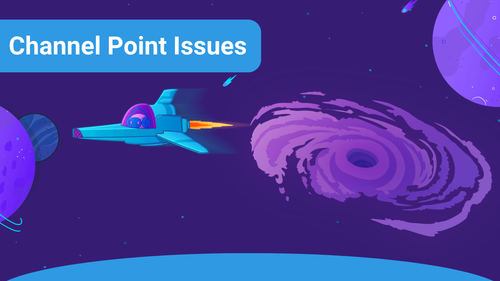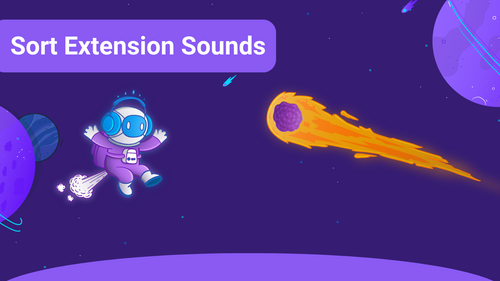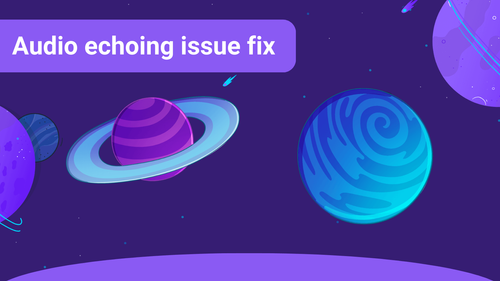First, make sure you added the Sound Alerts Browser Source to your OBS. Right-Click and hit Properties. Check that Control audio via OBS is enabled. Open the advanced audio properties and set the Sound Alerts Browser Source to Monitor & Output.
Now uncheck all the tracks for Sound Alerts and give it a separate track from the Desktop Audio track.
Normally this should not be necessary, but this setting can help to prevent audio issues.
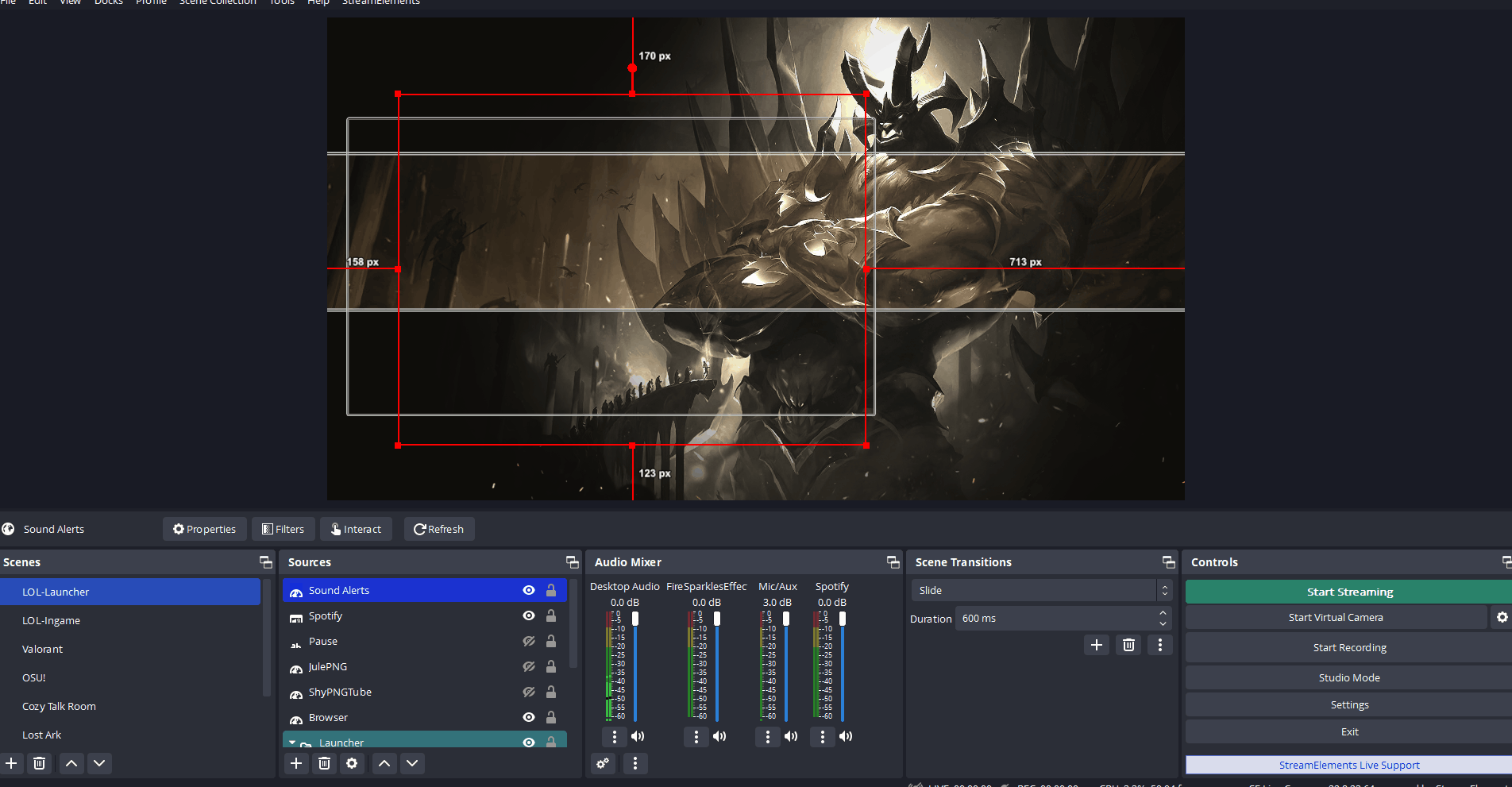
Another problem is that if you still have the browser source URL open in a separate web browser tab.
Simply close the respective tab with the Sound Alerts Browser Source.
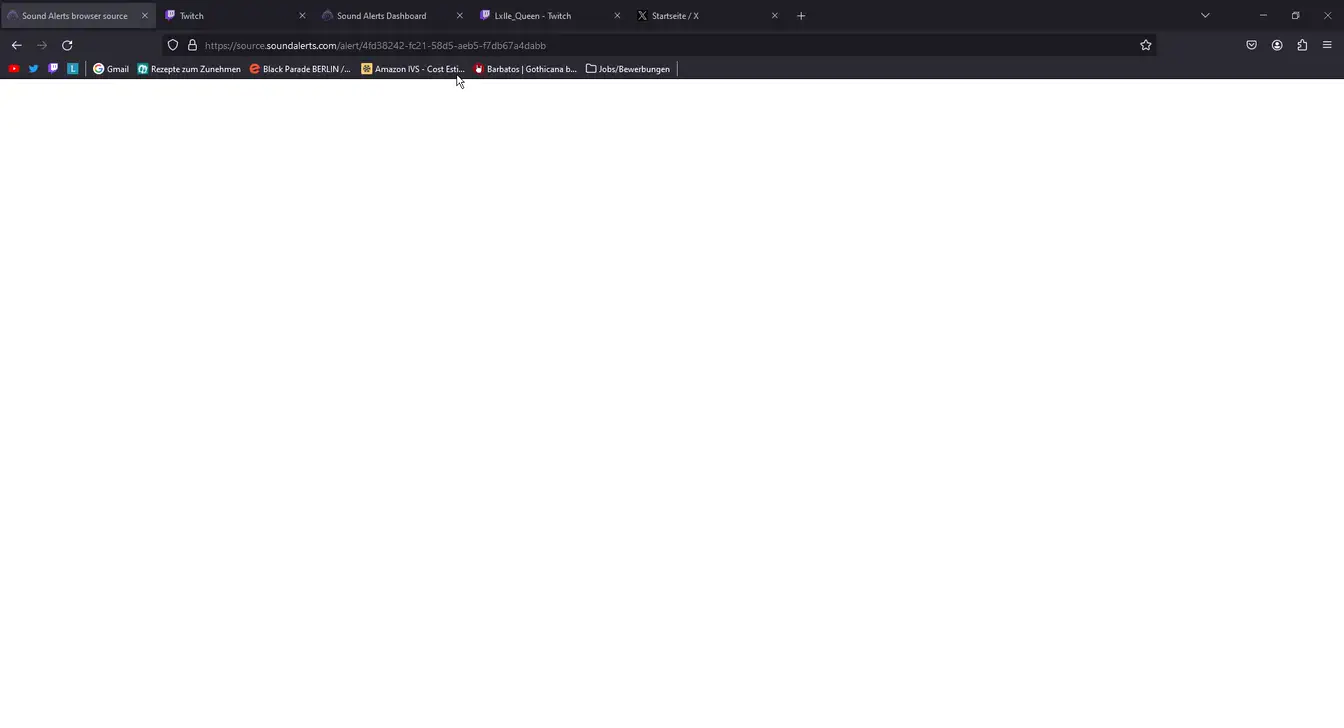
Solution Summary: Ensure the Sound Alerts and Desktop Audio tracks are not check-marked on the same track. Uncheck all tracks and apply only one checkmark to Desktop Audio and one checkmark to Sound Alerts, ensuring they don't share the same track. Also check your web browser and make sure the Sound Alerts Browser Source URL is not open by accident.
If you have any questions left, please get in touch with us and visit our Sound Alerts Discord Server.