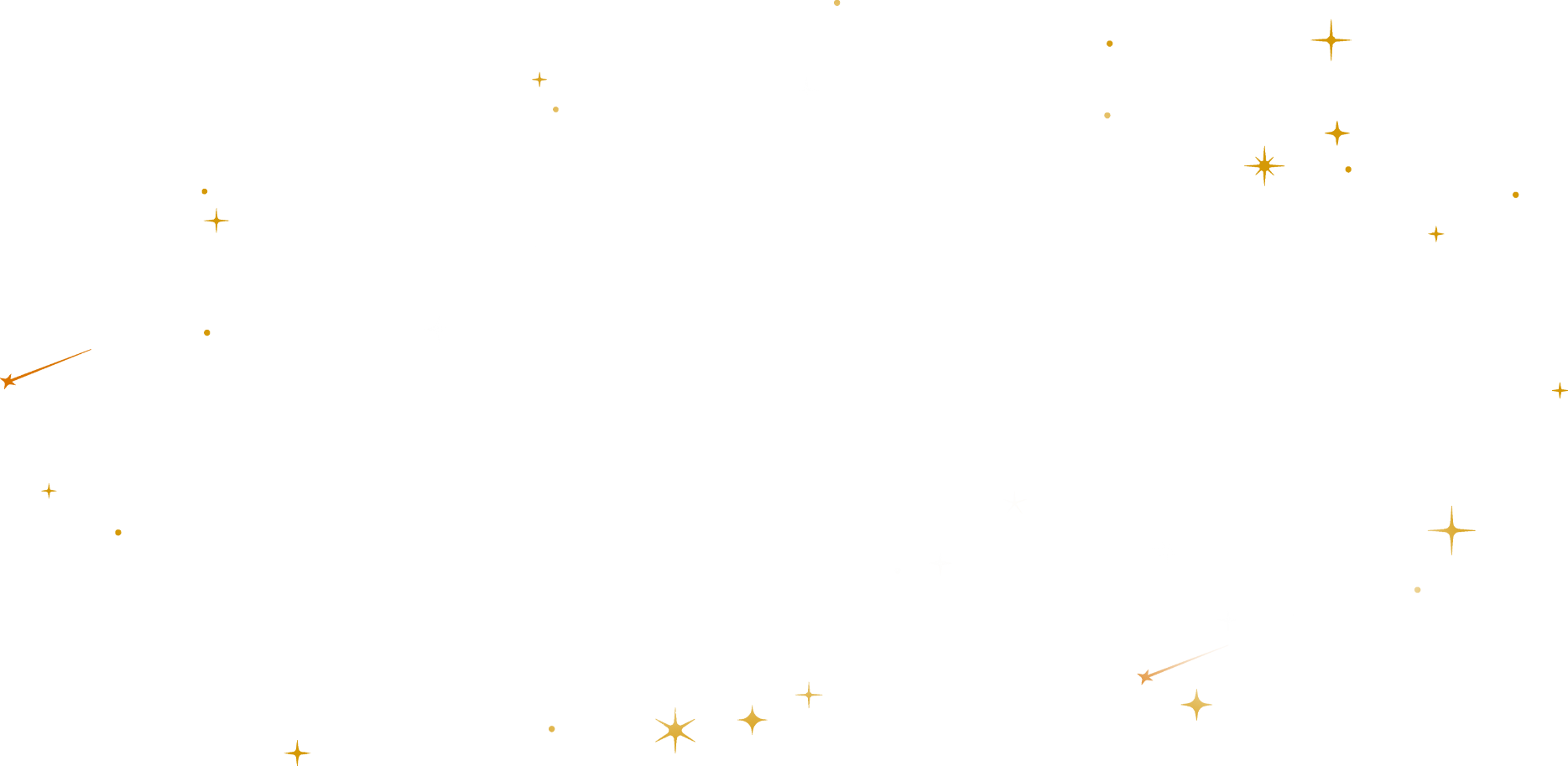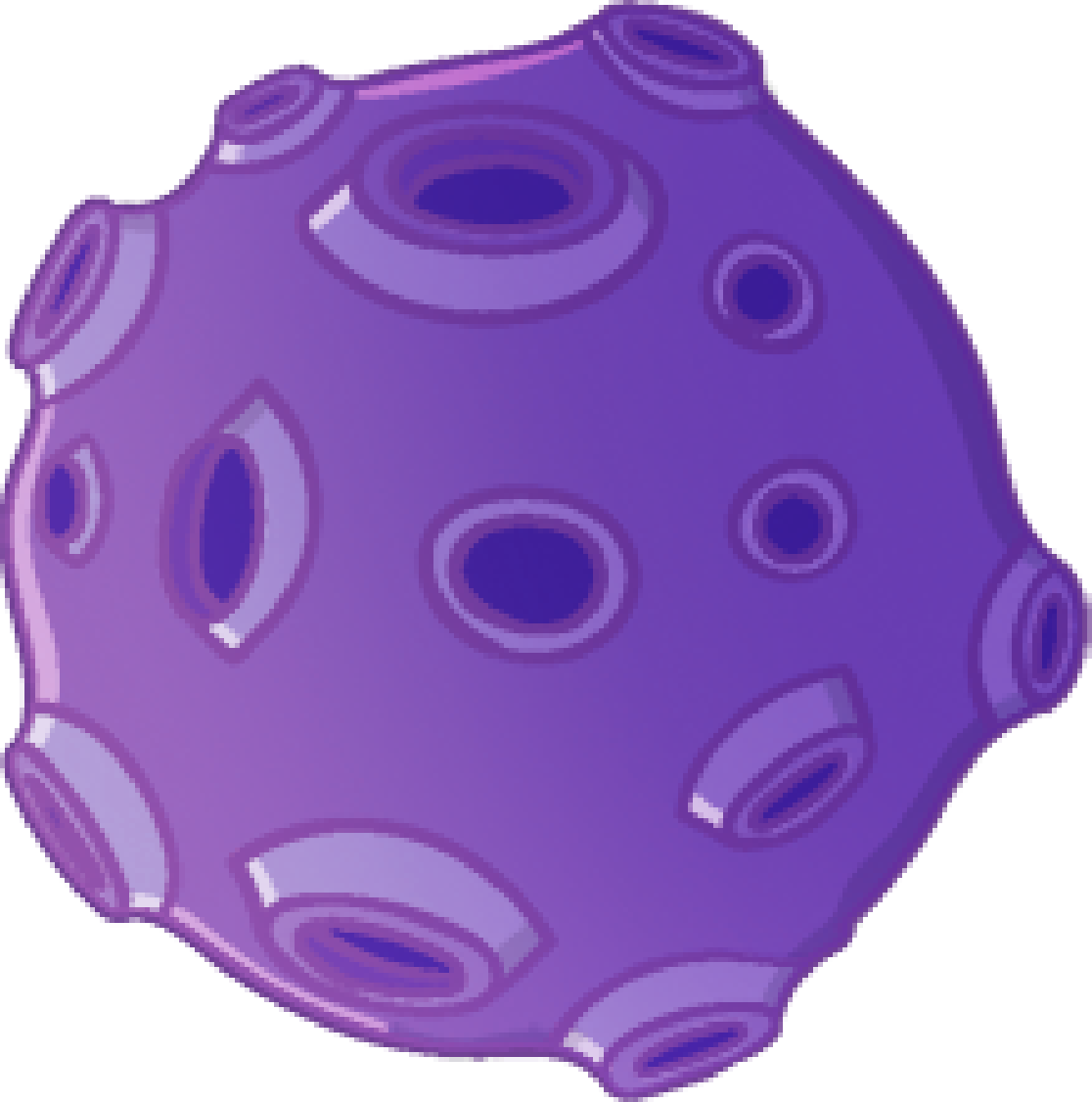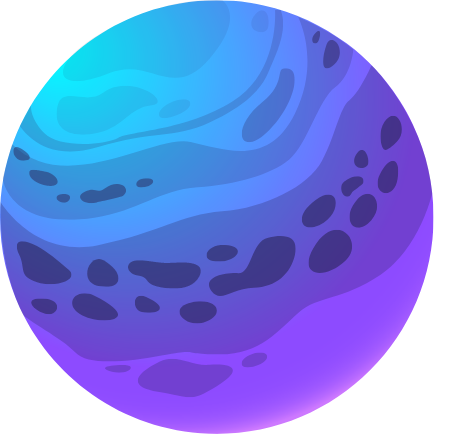How to Set Up the Emote Celebration Overlay on Twitch
Want to make your stream more fun and interactive? 🎉 Your emotes are a big part of your streaming identity, and with the Emote Celebration overlay, you can turn them into exciting animations that pop up on screen whenever someone Subs, Follows, sends Bits, or Raids.
In this guide, we’ll show you exactly how to set it up step by step.
What is the Emote Celebration Overlay?
The Emote Celebration overlay is a widget within the Sound Alerts Scene Editor that allows you to set up emotes that appear on your stream every time a certain event occurs. These events can range from Subs and Follows to Bits or Raids. The Emote Celebration is highly customizable and compatible with popular emote libraries like 7TV, BTTV, or FFZ.
Adding the Emote Celebration Overlay
Here are the steps to follow to add the Emote Celebration overlay to your stream:
- Visit the Sound Alerts Scene Editor.
- Click "+ Add new Scene" in the top right or select one of your existing scenes.
- Select "Add Widget +" in the top left and click on "+Add" for the "Emote Celebration".
- Use the settings on the left side to adjust the animation type and change the size/position of the Emote Celebration via drag and drop.
- You can preview emotes via the "Test Alert" button at the bottom center.
- After that, select "Save" in the top right and enter a name for your scene.
- Now, click "Copy Source URL" in the top right. You can add this browser source URL to OBS, Streamlabs Desktop, or other tools by adding it to your source list as a "Browser" or "Web" source and pasting the link.
- Your Emote Celebration will now display on your stream once you go live and the scene with the browser source is selected.

Customizing the Emote Celebration Overlay
The Emote Celebration overlay offers many customization possibilities — these include:
- Position settings: Select the exact position of the emotes in your stream.
- Opacity settings: Adjust the opacity of your overlay.
- Alert type triggers: Select which alerts should activate a celebration.
- Animation settings: Choose the animation type, length, and emote amount you want for the overlay.
- Emotes settings: Choose the size of your emotes, the emote libraries you wish to include, and add individual emotes.